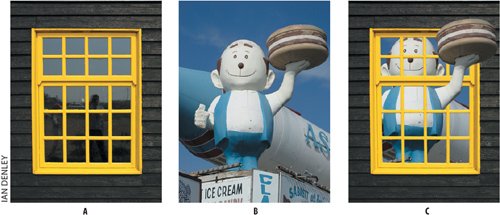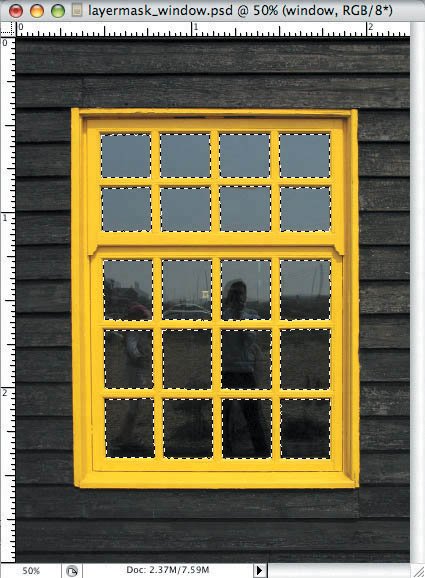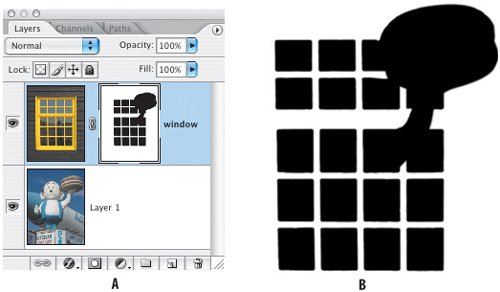Looking Through (and Breaking Out of) the Top Layer
| When trying to grasp the concept of layer masks, it can help to think of them as windows to the layers below. Let's look at a literal window. Figure 4.15. The source images (examples A and B) and the finished composition (example C).
|
EAN: 2147483647
Pages: 93