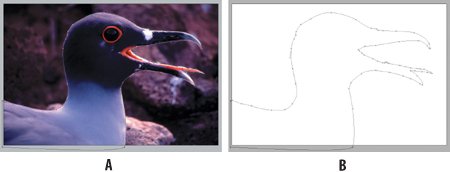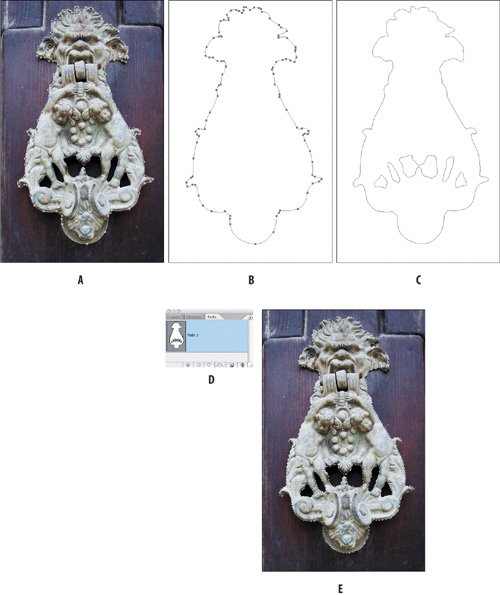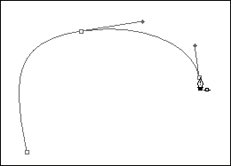Drawing with the Pen Tool
| If you've used the Pen tool before, you may think "drawing" is a misnomer. And you'd be right; you don't so much draw as plot. Click once with the mouse to put down an anchor point, move along the edge you are tracing and click again to put down another, which is joined to the first by a path segment. Simply clicking joins the anchor points with straight-line segments. If, on the other hand, you click and drag you create curve segments. The direction lines that you pull out from the anchor point determine the direction of the curve. As a rule of thumb you need a new anchor point every time the curve changes direction. It feels weird at first, but with practice it makes sense. I promise. And once you get used to it, the Pen tool is really quite therapeutic. Like knitting. You quickly develop a sense of how many anchor points are enough, but when drawing around curve shapes be economical; that way your curves are smooth and graceful. Here are some useful tips:
Editing PathsThe key to good pen paths is editing. No one, but no one, gets it right on the first pass. My strategy is to draw around the object quickly and then go back and fix any inaccuracies. Selecting PathsThere are two selection tools for working with paths: Figure 1.38. The Path selection tools.
Adding and Subtracting Anchor PointsEditing a path often means adding and subtracting anchor points to the path to gain flexibility in adjusting its shape or to simplify the path. You can use the Add Anchor Point tool and Delete Anchor Point tool, respectively. But if you have the Auto Add/Delete option checked in the Pen Tool options bar, stay in the Pen tool and move your cursor over a line segment or an existing anchor point to add or delete points. Converting Anchor PointsTo convert an anchor point between a corner and smooth point, use the Convert Anchor Point tool, or, if in the Pen tool, hold down the Option/Alt key (if you are in the Direct Selection tool, hold down Command/Ctrl-Option/Alt). To convert a smooth anchor point to a corner anchor point, simply click the point. To change a corner point to smooth, click the point and drag to create direction lines, which are dragged out symmetrically. To retract a direction line, pull it while holding down the Option/Alt key. Continuing PathsIf you've left an incomplete path and come back to it later, you can add to the path by moving the Pen tool over either endpoint until it turns into the pick up path pointer. Figure 1.39. The pick up path pointer indicates you are about to continue a path. Combining PathsTo combine multiple paths so that you can move them and convert them to a selection as one unit, select the paths with the Path Selection tool, and from the Options Bar, click the Combine button. Now when you move one path, all the combined paths move right along with it. Transforming PathsJust as with raster graphics, you can transform paths using the individual transform options under the Edit menu or by using the one-stop-shop for transformations: Free Transform (Command/Ctrl-T). |
EAN: 2147483647
Pages: 93