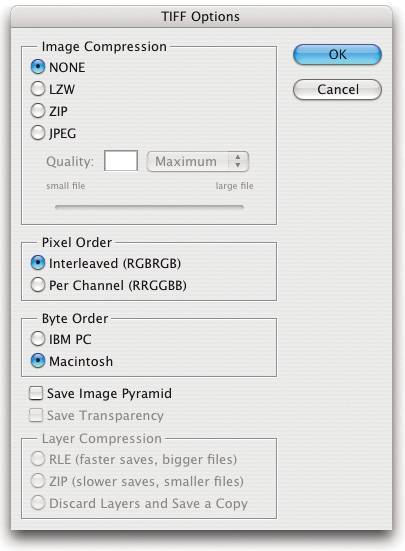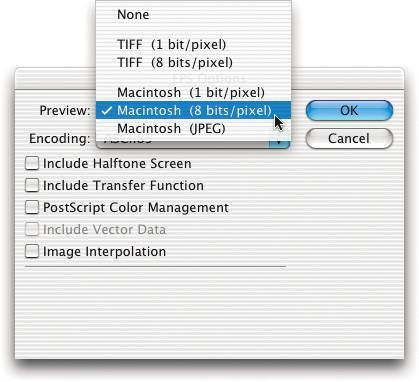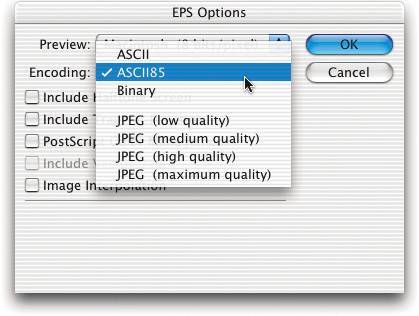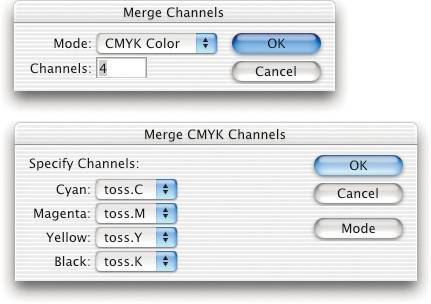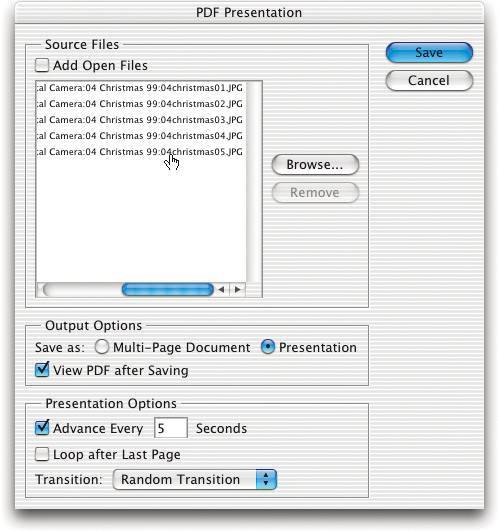File Formats for Print
| If your image is destined for multimedia or the Internet, you may want to use the JPEG or GIF format. But if the image is going to a page-layout program, you should always use PSD, TIFF, PDF, EPS, or DCS. Some page-layout programs will tell you that they can accept and print images in PICT, or BMP, or WMF, or various other weird formats. This may even be true on every third Tuesday of the month, when it coincides with the full moon, and the wind is coming briskly out of the southwest; but in general, using anything other than TIFF, PDF, PSD, EPS, or DCS in a print-based application is courting disaster. So these are the formats that we'll cover in detail first and foremost; then we'll look at formats appropriate for non-prepress applications. TIFFThe Tagged Image File Format (TIFF, pronounced just as it reads) is the industry-standard bitmapped file format. Nearly every program that works with pixel-based images can handle TIFF fileseither placing, printing, correcting, or editing the pixels. TIFF was once a very straightforward formatthe only information it contained beyond the actual pixels themselves was the output size and resolution. But that's no longer the case. Photoshop's TIFF files can now contain just about everything you can put in a native Photoshop file, including vector data, clipping paths, transparency, spot color channels, annotations, and adjustment layers. The only exception is that you can't save a duotone as TIFF. But beware. Just because you can save something in a TIFF doesn't mean a program like InDesign or QuarkXPress can open or print it. A Photoshop TIFF can be any dimension and resolution (at least we haven't heard of any limits). You can save it in Grayscale, RGB, CMYK, or Lab color mode with 8 or 16 bits per channel, as 8-bit RGB indexed color, or as a (1-bit) black and white bitmap. Before you get totally carried away, though, bear in mind that TIFF files have a permanent hard-coded size limit of 4 GB. You can save adjustment layers, content layers, spot color channels, vector data, and screening and transfer-curve information in a TIFF, but they're all mostly ignored by applications other than Photoshop. QuarkXPress can read alpha channel information, but only as a method of building a clipping path (which we don't recommend). InDesign CS (and later versions) understand spot color channels in TIFF files, though InDesign 2 doesn't. Some applications are also unable to read high-bit TIFFs (though they're usually applications that are unable to handle high-bit data in any format). So while Photoshop can read everything it saves in a TIFF, the vast majority of applications can't. As a result, just because you can save a vector text layer or a spot channel in a TIFF, and your page layout application can read TIFFs, don't assume that you'll get a spot plate or vector text when you place the TIFF in your page layout app. Photoshop's Preferences dialog box offers an option called "Ask Before Saving Layered TIFF Files." When you add layers to a TIFF that started out flat and try to save it, this option forces you to look at the TIFF Options dialog box (which we discuss below). Again, even though you can save spot channels in a TIFF, we know of no application other than Photoshop that can print them properly from a TIFF. And even though you can save your vector data (type and layer clipping paths) in a TIFF, it will print as raster (pixels) from any application other than Photoshop, not vector. So you need to be careful. When you save a layered TIFF, Photoshop always includes a flattened composite of the image. Applications such as QuarkXPress and InDesign import the flattened image (one of the nicer properties of TIFF is that it's designed in such a way that applications can simply ignore the elements they don't understand), but if you later open the TIFF in Photoshop, it reads the layers. Some of us wish Adobe had been a little less aggressive in pushing what our friend and colleague Dan Margulis calls, in his inimitable fashion, "exploding TIFFs" on the world: Others of us are absolutely delighted that we can save disk space and simplify our workflow by saving high-bit layered TIFFs with very efficient ZIP compression and place them directly in InDesign. The bottom line: Determine the lowest-common-denominator TIFF settings that will work in your workflow, and use them. When you save a TIFF, Photoshop lets you choose from among various options in the TIFF Options dialog box (see Figure 13-5). Figure 13-5. Saving TIFF files CompressionPhotoshop lets you save the composite (flattened) information in TIFF files with LZW or ZIP (lossless), or JPEG (lossy) compression. LZW may still give a few antediluvian applications some problems, but is generally well supported. However, LZW doesn't work well on high-bit filesit actually makes them bigger rather than smaller. The only program (besides Photoshop) we know of that can read TIFF files with ZIP or JPEG compression is Adobe InDesign. If you save your TIFF with ZIP or JPEG compression, you do get a warning that these compression options "are not supported in older TIFF readers"which really means that they're unsupported by any application except InDesign and Photoshop. We hope this changes, because ZIP compression is lossless, and highly efficient. With layered TIFFs, you have the option of applying ZIP compression only to the layers, while leaving the flattened composite uncompressed. We use this option a lot, because compressing the layers makes for a much smaller file, and the uncompressed flattened composite is still readable by other applications. LZW compression is relatively inefficient, and useless on high-bit files, so we generally avoid it (David still uses LZW compression on screenshots, but when pressed will admit he does so largely out of habit). We use ZIP compression on flattened images destined for InDesign: If we don't know the final destination, we leave our flattened TIFFs uncompressed. Pixel OrderPhotoshop CS2 introduced a new TIFF optionPixel Orderwhich lets you choose between Interleaved (known in Neolithic times as "chunky") or Per Channel (also known as "planar"). The difference has to do with how each channel of an image is saved: Interleaved saves a pixel's red channel value, then its green channel value, and then its blue channel valuerepeating this cycle for each pixel in the image. That's how every version of Photoshop before CS2 saved TIFFs. Per Channel saves the entire red channel, followed by the green channel, and finally the blue channel. Most older programs simply can't read Per Channel TIFFs, so we typically just stick with Interleaved. But if you're trying to make your file as small as possible, Per-Channel pixel order with ZIP compression produces the smallest file on high-bit images, and Interleaved pixel order with ZIP compression does so on 8-bit ones. Byte OrderFor some reason, Windows-based PCs and the Macintosh have different versions of TIFF. It has something to do with the file's byte order and the processing methods of Motorola versus Intel chips. Happily, programs like Photoshop, PageMaker, InDesign, and QuarkXPress on both Windows and Mac can import either Intel- or Motorola-type TIFFs, so saving in one format or the other is rarely crucial in the prepress world. Image PyramidPhotoshop's TIFF Options dialog box lets you save something called the Image Pyramid. This option is completely irrelevant for prepress work and was designed looking forward to a time when TIFFs might be used on the Web. The Image Pyramid is basically the contents of the Image Cache (see "Image Cache" in Chapter 2, Essential Photoshop Tips and Tricks). With the necessary support from a browser, it lets you download just the resolution you need. But since the necessary browser support is currently rarer than hens' teeth, we don't see any reason to turn on the checkbox. TransparencyWhen your image has transparency (the file is not flattened, and has no "Background" layer), you can save the image transparency in the TIFF file by turning on the Save Transparency checkbox. At first, we thought that turning on this option would make the TIFF unreadable in old applications (such as QuarkXPress or PowerPoint). But oddly enough, it works: Programs that understand transparency (such as InDesign), can read the transparency in these TIFF files. Older programs import the file as though it had be flattened. Layer CompressionPhotoshop also always compresses the layers in a layered TIFF files using either RLE or ZIP. If we're saving layered TIFFs for placement in a page-layout application, we almost always leave the composite data uncompressed, but we choose ZIP compression on the layers (as we noted earlier). ZIP takes a bit longer to save, but it's a much more efficient compression algorithm than RLE so it results in significantly smaller files. When we're saving layered TIFFs for further work in Photoshop (Bruce has started using TIFF instead of PSD as his archive format), we use ZIP compression on both the layers and the background. We do this only for TIFFs that we only ever plan to open in Photoshop, or place in InDesign. TIFFs with ZIP-compressed backgrounds aren't readable by XPress, PageMaker, or any version of Photoshop earlier than 6. CompatibilityTIFF is in many ways the ideal bitmapped file format, but it's become increasingly flexible over the years, and that flexibility comes at the price of compatibility. Prepress users tend to believe that there used to be something called a "standard TIFF" that contained pixels and resolution information. But TIFF has always had to serve the needs of communities as diverse as video (where RGB TIFF with alpha channels is a standard), digital camera vendors (where the raw capture is stored as a grayscale TIFF with all sorts of metadata, some of which pertains to converting the raw capture to color), and fax (where compressed bitmapped TIFFs have long been an international standard). JPEG compression and transparency, for example, have been part of the published TIFF specification since 1992, so while prepress folks may blame Adobe for screwing up the TIFF format, an equal number of people have been yelling at Adobe for the past 10 years to implement the features in Adobe's own published specification. But whatever the politics of the situation, the bottom line is that in Photoshop it's very easy to save TIFFs that are either unreadable by other applications, or may not print as expected from other applications. Photoshop can read anything it can save in a TIFF, so TIFF is great as a work file format for Photoshop. But other applications generally ignore alpha channels (except when building clipping paths) and spot color channels (except for InDesign), and will print any vector data included in the TIFF as raster. The vast majority of TIFF-consuming applications don't understand ZIP or JPEG compression, or transparency. Since Photoshop is the 800-lb gorilla, the TIFF-reading capabilities of other applications will almost certainly change during the useful life of this book, so it's pointless for us to try to provide chapter and verse on just what will and will not work when you place Photoshop TIFFs in other applications. Instead, we offer this rule of thumb: assume that anything consuming a Photoshop TIFF will read the flattened composite and ignore everything else, and assume that the only widely supported compression option for the flattened composite is LZW. Tip: Color Management Systems If you're relying on a color management system to control your color, it's generally a great deal easier to do so using TIFF than it is using EPS files, because as yet there's no widespread support for embedded profiles in EPS files, whereas there is for TIFFs. It's possible to build a color-managed workflow around EPS using commercial XTensions and utilities such as Color Solutions' Parachute (which intercepts all the color elements in a PostScript stream and applies color transformations based on rules that you set in advance), or PraxiSoft's ColorSyncXT for QuarkXPress (which allows you to apply profiles to imported EPS files). Technically, you can also force InDesign to color manage EPS files by setting the EPS to 99-percent opacity on the InDesign page, but that's a pretty unpleasant workaround. But InDesign, QuarkXPress, and PageMaker all include support for color-managing TIFF files with no additional software or icky extra steps. Encapsulated PostScript (EPS)As we said back in Chapter 3, Image Essentials, Encapsulated PostScript (EPS) is really an object-oriented file format, but Photoshop can save pixel-based and vector (like text) image data in the EPS format. There are two things you should remember about EPS:
Remember that an image saved as TIFF contains exactly the same pixel information as the same image saved as EPS. The difference is in the wrapping that contains the pixels. While TIFF images are open and accessible to all sorts of editing, EPS images are basically TIFFs inside a sealed PostScript box. Once you've saved a file as EPS, it's set in mud, and is generally resistant to any downstream tampering. When you save an image as an EPS, Photoshop lets you set the file's preview style and encoding, and it gives you a choice as to whether or not you want to include halftone screening, transfer curves, PostScript Color Management, and vector data (see Figure 13-6). Let's look at each of these. Figure 13-6. Encoding options in EPS files PreviewsEPS files typically have two parts: the high-resolution PostScript data and a low-resolution screen preview. When you import an EPS file into a page-layout program (or a word processor or whatever), the computer usually displays the low-res image on the screen, and when you print the page to a PostScript printer, the computer usually uses the high-res PostScript code. (Of course, there are always exceptions. If your page-layout program can't find the EPS file on disk, it'll send the low-resolution data to the printer. And Adobe InDesign generally rasterizes the high-resolution data as soon as it notices it's printing to a non-PostScript printerso you get the best quality possible even if the EPS has no preview.) On the Macintosh, Photoshop lets you save EPS files with five different types of previews, or no preview at all, via the Preview popup menu in the EPS Options dialog box. In Windows, you have only two preview choices. As we said earlier in "Preview Options," with EPSs there's no reason to turn on the Thumbnail and Full Size preview options in the Save As dialog box, because the EPS preview options do the same thing, and give you more control.
If you're concerned about disk space, you may choose to have no preview (None) or a black-and-white preview (1-bit, either TIFF or PICT). Personally, we'd rather suffer thumbscrews than use either of these when hard drive prices are so low. ASCII vs. BinaryWhen you save an image in Photoshop, you have the choice of how to encode the data (see Figure 13-7). Encoding is simply a fancy-schmancy way of saying, "the way the data is written to disk." The first three items in the Encoding popup menuASCII, ASCII85, and Binaryare like choosing between long and short words. If you always said "feline" instead of "cat," it would take twice as long to communicate, right? If you choose ASCII, the image takes up twice as much space on your hard drive and takes twice as long to send to the printer than if you choose Binary. ASCII85 is about halfway between the two. Figure 13-7. Encoding options in EPS files You almost never need to use ASCII, and you only need to use ASCII85 when you're printing PostScript over a PC or UNIX serial port, or passing files through some esoteric networks or gateways. Binary images can confuse these pipelines (and PostScript devices that are connected to them), because some of the binary data is interpreted as control characters that say things like, "End of File!" (For the propeller-heads in the audience, this doubling effect occurs because ASCII data is saved in hexadecimal, which uses two 8-bit characters0 to 9 and A to Fto describe the same information as 8 bits of binary data.) JPEG compressionInstead of saving the EPS file with binary or ASCII encoding, you can choose some level of JPEG compression, which we describe in more detail in "Compressing Images," later in this chapter. (Nope, sorry, there's no way to save an EPS file with lossless compression from Photoshop, even though PostScript Level 2 and 3 interpreters can decompress several lossless compression methods.) Photoshop offers four choices for JPEG qualityMaximum, High, Medium, and Low. The better the quality, the less compression you can achieve. The great benefit of JPEG compression in EPS files is that you not only keep the image small on your hard drive, but you also can send a (much) smaller file down the network lines to your printer, reducing transmission time. There are two downsides to creating JPEG EPS files, though. The first is that you can only print them on a printer that has PostScript Level 2 or 3, because only they know how to decompress JPEG. Older desktop laser printers and imagesetters may not be able to handle JPEG images. The second problem with JPEG EPS files is a showstopper: they typically won't separate properly when printed from QuarkXPress. They should, but for some reason the entire image comes out on the black plate. However, if you save the file as a DCS file (see "DCS," later in this chapter), the separation works like a charm! So, while DCS files can be a hassle in their own right, if your workflow can handle them, the JPEG DCS option can really save a lot of time. Halftone screens and transfer functionsIf you want to save halftone-screening or transfer-curve information in the image, you must save it as an EPS file. You can set the halftone screens and transfer functions in the Print with Preview dialog box (see "Imaging from Photoshop," later in this chapter). Our basic opinion is that it's extremely rare that you need to save an EPS with a transfer curve; best just to leave that checkbox turned off. Saving halftone screens in an EPS file is occasionally useful. For instance, when saving duotone, tritone, or quadtone images, you almost always want to set specific screen frequencies and angles for each ink. If you want to import that image into a page-layout program, you could choose PSD, PDF, or EPS. But to maintain your angles, you have to use EPS and turn on the Include Halftone Screen checkbox. (Note that InDesign, PageMaker, and QuarkXPress let you specify angles, too, though they cannot override the settings you make in an EPS.) PostScript Color ManagementSome years ago, the folks at Adobe had the clever idea that color management could be made simpler if output devices themselves could do the conversions from one color space into their own color space. They built a basic color management engine into PostScript Level 2 (and made it a bit more robust in Level 3), and waited for the world to get excited. They're still waiting. It appears that the Photoshop team added the PostScript Color Management checkbox in the EPS Options dialog box in order to drum up some interest in their technology. When this is turned on, Photoshop includes an ICC profile in the EPS file. If you've got a PostScript output device that knows about profiles, it can manage the data "appropriately." Otherwise, the printer should ignore it. There are so many problems with this workflow (and with the technology itself) that we don't know where to begin. Instead, we recommend you leave this checkbox turned off and handle your color management on the software side of life. Include Vector DataIf your image includes vector datavector text or vector clipping shapes that haven't been rasterized into pixelsthen you must turn on the Include Vector Data checkbox. If you turn it off, all that vector data gets rasterized upon saving. For more on vector data, see Chapters 3, Image Essentials, and 12, Essential Image Techniques. Note that if you save vector data in your EPS file and then later open that EPS file in Photoshop, all the vectors get rasterized. This is a one-way street: Photoshop can export EPS files with vector data, but it cannot retain vectors when importing EPS files. Just another reason to use PDF instead of this ol' format when possible. Image InterpolationIf you have a PostScript 3 printer, you might find the Image Interpolation feature intriguing: It smooths out low-resolution images, like Web graphics or screen captures, on the fly (in the printer). It also works when distilling PostScript files into PDF (so it's helpful for online documentation). It's not fabulous, but it's nice that Adobe gives us the option, just in case. We always leave this turned off for normal images (files with enough resolution so that you can't see the actual pixels). DCSDCS is a special case of the EPS file format. However, it's weird (and important) enough that Adobe added it as two separate file formats in the Save As dialog box: Photoshop DCS 1.0 and Photoshop DCS 2.0. Originally, DCS was designed to separate the high-resolution image data from a low-resolution "preview" version. The DCS 1.0 format always results in five files: four with high-resolution data for each color plate (cyan, magenta, yellow, and black), and onecalled the master fileis what you import into a page-layout program. The master file contains three things: a low-resolution screen preview of the image, a low-resolution composite CMYK version, and pointers to the other four files. There are two problems with DCS 1.0. First, some people don't like to keep track of five files for each image (though to be fair, many other people think this is nifty because they can leave the high-resolution data on a server and just use the master file on their own systems). Second, there was no way to include spot colors. Ultimately, we know of no good reason to use DCS 1.0, so we'll focus on version 2.0, which does everything that 1.0 does and more. Of the various options in the DCS 2.0 Format dialog box (see Figure 13-8), most of them are equivalent to the ones in the EPS Options dialog box (which we discussed in the last section). For instance, Preview lets you determine the quality and kind of RGB screen preview; Encoding determines the format of the data within the file; and so on. The only new feature here is the DCS popup menu, in which you can choose whether you want one single file or multiple files on disk, and what sort of composite image you want. Figure 13-8. Saving Desktop Color Separation (DCS) files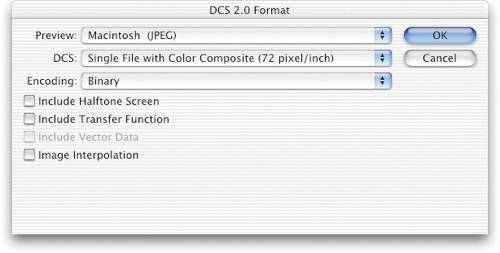 DCS compositesMany people confuse the DCS's composite image with the preview image. This is understandable, because they're almost exactly the same thing. Both are low-resolution (72 ppi) representations of the original image; and both can be used instead of the high-res image for proofing. The real difference is in their uses. The preview image is always in RGB mode and is designed for screen use only. The composite image is saved in CMYK mode (it's the same as downsampling the high-res CMYK image to 72 ppi using Nearest Neighbor interpolation), and is meant for sending to a low-resolution color printer for use as a comp or a proof. For color-proofing devices that require color separations, you can force XPress to send the high-resolution data with a third-party XTension. Adobe InDesign CS and CS2 can do this automatically (though InDesign 2 cannot). We don't know of any way to do this in PageMaker other than trying to get the color printer to recombine the separations. Honestly, though, we tend to think it's better to proof images before you save them as DCS files; once they're encapsulated like this, it's hard to get any really accurate proofs from them. Multi-file or single fileWhether you tell Photoshop to write a single file or multiple files is up to you and your workflow. Probably the best reason to use multiple files is if you need or want to keep your high-resolution data in a separate place (like on a server or at your imaging bureau). This is especially helpful with very large files (we leave the definition of "very large" up to you). On the other hand, keeping track of a number of files can be a pain in the left buttock, and the links to the high-res images can be "broken" if you rename or move those files (see "Tip: Recovering Lost Links in DCS," below). Tip: Naming Spot Colors As we explain later in this chapter, if your DCS file includes spot colors, your page-layout software must also have colors named exactly the same way (yes, PageMaker, InDesign, and XPress import these names automatically when you import a DCS 2.0 file). Tip: Recovering Lost Links in DCS Occasionally, when working with multi-file DCS files, the master file gets lost or the link between the master file and the high-res color files is broken (this can happen if you move or rename the high-res files). Fixing broken pointers is often easy: Just open the master file in a text editor like BBEdit or NotePad and edit the file names in the lines that begin with "%%PlateFile". However, don't fear if you lose the master file entirely; you can always reassemble the separate DCS files in Photoshop.
When you click OK, Photoshop merges the four grayscale files into a single, high-resolution CMYK file. You can now create the five DCS files again, if you want. (Note that if you have spot colors in your DCS file, you'll have to add the additional channels manually, after you merge the CMYK channels.) PDF (Portable Document Format)We like to use the PDF file format whenever an image contains a significant amount of vector data (like text) that we want to maintain as sharp-edged vectors in the final output. While text is rasterized in TIFF files (making the edges pixelated) and converted to outlines in EPS files (making them slow to print if there's a lot of text), PDF files handle text beautifully. Best of all, you can embed a font into your PDF file, so it will display and print correctly wherever it goes. PDF is also an excellent format for sending proofs or samples to clients. Not only can you include password protection, but you can create multi-page (multi-image) documents very easily; see "PDF Presentation," a bit later in this chapter. But as much as we like PDF, it's not a perfect file format. Some programs still don't import Photoshop's PDF files very well. And note that Photoshop can save transparency in a PDF or spot colors in a PDF, but it can't yet handle both. Round-trippingWhen you save an image in the Photoshop PDF format, you're offered a whole mess o' options (see Figure 13-10). Some of these options actually override the options you chose in the Save As dialog box. For example, the Layers checkbox in the Save As dialog box normally determines whether Photoshop will place the layered data in the PDF file, too. However, Photoshop actually ignores that checkbox and instead pays attention to the Preserve Photoshop Editing Capabilities checkbox (in the Save Adobe PDF dialog box). Figure 13-10. Saving a file as an Acrobat PDF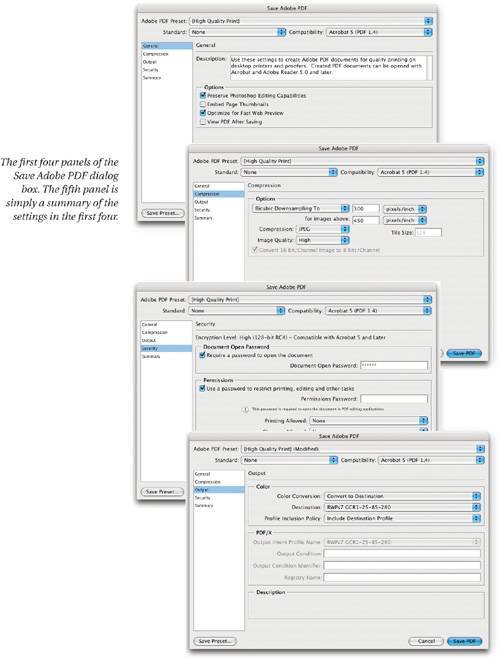 When you turn on the Preserve Photoshop Editing Capabilities option, you can reopen the layered image in Photoshop again ("round-tripping"). PDF files can now even contain 16-bit, "high-bit" data. When you turn off the Preserve Photoshop Editing Capabilities checkbox, the PDF file is smaller; and if you try to reopen it in Photoshop, the program rasterizes the whole thing, even if you had saved your vector data. (Note that Photoshop can open and rasterize PDF files from other sources, too.) PDF OptionsThe other options in the Save Adobe PDF dialog box are virtually identical to the PDF options from Acrobat Distiller or Adobe InDesign or any of the other Creative Suite applications. This includes the Adobe PDF Preset popup menu at the top of the dialog box, which lets you choose a preset even if it was created in one of the other CS2 applications. Most importantly, the options you choose may degrade the image in the PDF, but as long as the Preserve Photoshop Editing Capabilities checkbox is turned on, these options won't affect the behind-the-scenes PSD data that Photoshop saves with the PDF. For example, if you choose a low-resolution, low-quality JPEG compression in the PDF, the PDF image degrades, but the layered data does not. So when you open it in Photoshop and resave as PDF, you don't re-compress (and further degrade) your data. Very spiffy. PDF PresentationQuick, you need to send 15 images from your portfolio to a prospective client! If you send them a bunch of files on disk, they'll need to open each one individually, which means they'll open one or maybe two before getting tired. What if you could send them a single file with all your images? That's what PDF Presentation is for. You won't find PDF Presentation in the Save As dialog box. Rather, it's lurking in the Automate submenu (under the File menu)or in the Photoshop submenu (in the Tools menu) in Adobe Bridge. Click the Browse button in the PDF Presentation dialog box to choose which files you want included, or turn on the Add Open Files checkbox if the pictures are already open in Photoshop (see Figure 13-11). The file path is inevitably too wide to fit in the narrow window, so you'll probably need to drag the dialog box's horizontal scroll bar to see which image is which. Then you can drag each file name up or down to order them. (The order here reflects the order in the final PDF, of course.) Figure 13-11. PDF Presentation You have a choice between creating a Multi-Page Document or a Presentation. The former is a normal PDF file. The latter tells Acrobat to take over the whole screen and step through the pages automatically, based on the settings you choose at the bottom of this dialog box. When you click Save, Photoshop displays the Save Adobe PDF dialog box, where you can choose the file's security settings (whether to allow printing, exporting images, and so on), compression settings, and font embedding. Tip: Watch Out for Notes If you've used the Notes tool to add annotations to your images, be aware that Photoshop exports those annotations with your PDF files or PDF Presentations. This is very helpful when you want to send along notes about your files, but it could also prove embarrassing if you have notes there that you didn't intend to send. If the recipient decides to further annotate your PDF file using Acrobat's review tools, those notes are also retained when you open the PDF back in Photoshop. However, Photoshop can only open one page at a time, and it always re-rasterizes the image. If you need to convert a bunch of pages to PSD format, you can choose Multi-Page PDF to PSD from the Automate submenu. |
EAN: N/A
Pages: 220