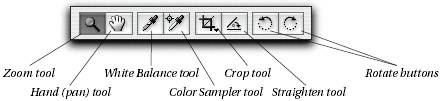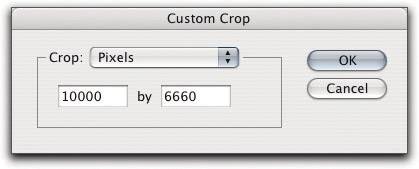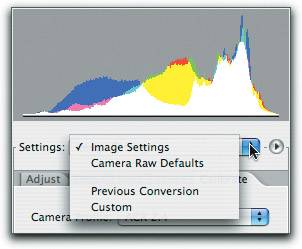Camera Raw Static Controls
| The static controls, which appear all the time in Camera Raw, fall into several groups: the Tool palette; the rotate buttons; the Preview controls; the main control buttons; the histogram; the RGB readout; the Settings menu; and the Camera Raw menu. Let's look at each of these in turn (see Figure 11-4). Figure 11-4. Camera Raw static elements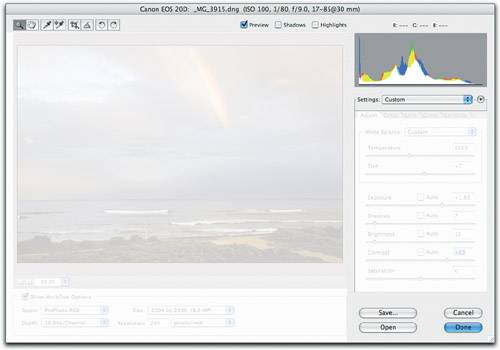 The Tool PaletteCamera Raw's Tool palette contains six tools, three from the previous version, plus three new ones (see Figure 11-5). Figure 11-5. Camera Raw Tool palette Zoom and panThe zoom (magnifying glass) and pan (grabber hand) tools work just like their Photoshop counterparts. Tip: Use Keyboard Shortcuts for Fast Navigation All of Photoshop's navigation shortcuts work here, too: Hold down the Command key (Mac) or Ctrl key (Windows) to zoom in. To zoom out, add Option/Alt. For the Pan tool, hold down the spacebar. Or, press Z to choose the Zoom tool and H for the Hand tool. Command -+ zooms in, Command -- (hyphen) zooms out. Command-0 (zero) fits the entire image in the preview (as does double-clicking the hand tool), and Command-Option-0 (zero) or double-clicking the zoom tool zooms to Actual Pixels view. White balanceThe White Balance tool lets you set the white balance by clicking on the image. Unlike the white eyedropper in Levels or Curves, it doesn't allow you to choose a source color, and it doesn't affect the luminance of the image. Instead, it lets you set the white balancethe color temperature and tintfor the capture by clicking on pixels you think should be neutral. Click-balancing with the white balance tool provides a very quick way to set color temperature and tint simultaneously. You can always fine-tune the results using the individual Temperature and Tint controls in the Adjust tab, which we'll cover in due course. Tip: Click-Balance on Diffuse Highlights Camera Raw's White Balance tool works best on a light gray close to diffuse highlight, but one that still contains detail, rather than on a specular highlight that's pure white. The second-to-lightest gray patch on the old 24-patch Macbeth ColorChecker works well, as do bright (but not blown-out) clouds. Color samplersThe Color Sampler tool (press S) lets you place up to nine individual color samplers, each of which gets its own readout, in the image (see Figure 11-6). Combined with the static RGB readout, the color sampler tool lets you monitor the values of up to 10 different locations in the image, which should be enough for any reasonable use. Figure 11-6. The Color Sampler tool CropThe new Crop tool (press C) lets you drag out a cropping rectangle, choose one of several common predefined aspect ratios, or define your own custom aspect ratio from the tool's pull-down menu. The same menu allows you to clear the crop (see Figure 11-7). The Camera Raw preview always shows the crop in the context of the whole image, but you'll see the crop in filmstrip previews, Bridge previews and thumbnails, and of course to the image itself when you open it in Photoshop. Figure 11-7. The Crop tool and menu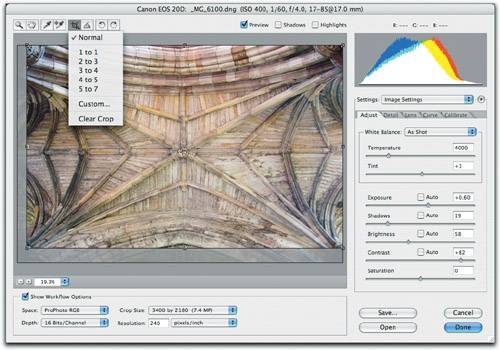 Tip: Crop to Up-Rez The Custom setting on the Crop tool lets you specify pixel dimensions up to 10,000 by 10,000 pixels (see Figure 11-8). This feature offers a means of producing a much larger file than the sizes that appear on Camera Raw's Size menu. Of course, the pixels will be interpolatedit doesn't magically give you a 100-megapixel camera! But you can downsample to sizes other than those on the Size menu, too. Figure 11-8. Upsampling with Custom Crop StraightenThe new Straighten tool (press A) is an enormous time-saver for those of us who sometimes fail to keep our horizons horizontal. It should really be called the "straighten and crop" tool because it also automatically applies the crop that maintains the maximum rectangular image when the Crop tool is set to Normal, or a straightened crop of the specified aspect ratio when the Crop tool is set to something else. If there's an existing crop, it's preserved and rotated. Compared to straightening and cropping an image in Photoshop using the Measure tool, Arbitrary Rotate, and the Crop tool, we much prefer the Straighten tool's speed and simplicity (see Figure 11-9). Figure 11-9. Straighten and crop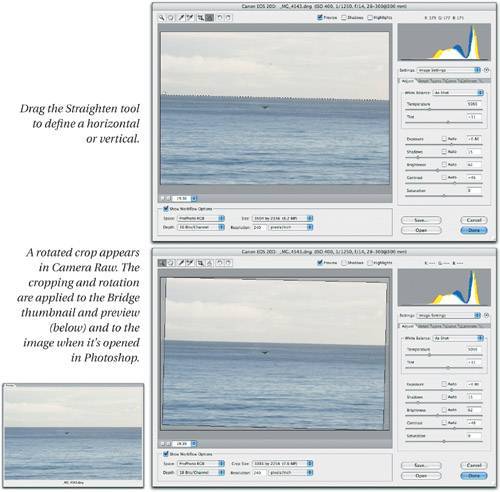 Rotate buttonsThe Rotate 90 Degrees Left and Right buttons (press L and R, respectively) aren't really toolsyou don't have to do anything inside the image previewbut since they're placed in such close proximity to the Tool palette, we'll deal with them here. Clicking on them, or pressing their keyboard shortcut, immediately applies a rotation to Camera Raw's preview. When you finish editing the image in Camera Raw, the rotation is applied to Bridge's thumbnails and previews, and is honored whenever you open the raw image in Photoshop. The Preview ControlsTwo sets of controls affect the preview image. The Zoom buttons and the Zoom level menu control the size of the preview image, while the Preview, Shadows, and Highlights checkboxes affect its content. Zoom Level menuThe Zoom Level menu lets you choose a zoom level for the image preview. But if you find yourself using this feature, you should go back and reread the earlier tip, "Use Keyboard Shortcuts for Fast Navigation." Preview, Shadows, and Highlights checkboxesThe functionality of the Preview checkbox (press P to turn this on or off) changed in Camera Raw 3.0. It now applies only to the current editing tab, toggling between its current settings and those that were in effect when you opened the image. It has no effect on changes you've made in other tabs. But the old functionality is still thereto see the settings that applied before you opened the imagetoggle between Image Settings and Custom on the Settings menu (see Figure 11-10). Figure 11-10. Toggling previews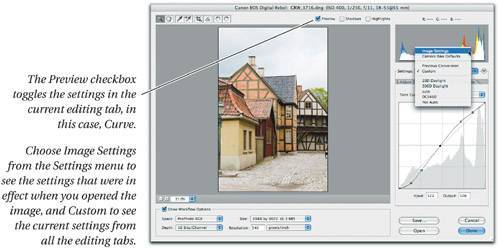 The Shadows and Highlights checkboxes, next to the Preview checkbox, provide a quick way to check for shadow and highlight clipping. The shortcuts are U (for underexposed) and O (for overexposed), respectively. These are most useful for a quick check on the state of the image. For a more nuanced clipping display that's more useful when you're actually making adjustments, you can hold down the Option/Alt key while dragging the Exposure or Shadows slider. See "The Adjust Tab," later in this chapter for more detail on clipping. While the highlight clip is visually obvious, the dark blue overlay of the shadow clip is often less so. Pressing U to toggle the Shadows clipping on and off makes it much easier to see. The Histogram and RGB ReadoutThe histogram and the RGB readout provide information about the current state of the image (see Figure 11-11). The histogram displays the histograms of the red, green, and blue channels that will be created by the current conversion settings, not the histogram of the raw image (which would look strange since digital cameras capture at linear gammaall the image data would be scrunched over to the left). Figure 11-11. The histogram and the RGB readout The histogram can show you at a glance exactly what's happening to your exposure and clipping at the current image settings. For example, a white spike at both ends indicates clipping of shadows and highlights because the scene dynamic range was more than the camera could capture. Space at both ends of the histogram indicates that you've captured the entire scene dynamic range. A white spike at one end shows that you may need to adjust the Exposure or Shadows slider to avoid clipping. A colored spike at either end may indicate gamut clipping, or tonal clipping in one or two channels. Note that if the clipping disappears when you set the Space menu (in the Workflow Settings) to ProPhoto RGB, you can be certain that it's showing gamut clipping from a smaller output space. A red, green, or blue spike indicates color clipping in that channel; a cyan spike indicates clipping in both green and blue; a magenta spike indicates clipping in both red and blue; and a yellow spike indicates clipping in both red and green. RGB readoutThe RGB readout shows the RGB values for the pixels under the cursor. The values are those that will result from the conversion at the current settings. The RGB readout always reads 5-by-5 screen pixels at zoom levels of 100% or less, so it may display different values at different zoom levels. When you fit the entire image into Camera Raw's preview, you're sampling an average of a fairly large number of pixels. At zoom levels greater than 100%, the sample size is always 5-by-5 image pixels. The Settings MenuThe Settings popup menu lets you apply any saved Camera Raw settings (see Figure 11-12). The items that always appear are Image Settings, Camera Raw Default, Previous Conversion, and Custom. Figure 11-12. The Settings menu Image SettingsImage Settings indicates that you've previously applied edits to the image. If you're working on an image, choosing Image Settings will show you the settings that were in effect before you started editing. If the image is brand-new and has never been edited, Image Settings is the same as the next item, Camera Raw Default. Camera Raw DefaultsCamera Raw Defaults is what it saysit's the default setting that applies to all images unless and until you override it. It's also the setting used by Bridge to create the high-resolution previews when it sees a folder full of new raw images. If you find that the shipping default settings aren't to your liking, you can set your own Camera Raw Defaults for each supported camera model. If you get yourself in a mess by doing so, you can return Camera Raw to the shipping default settings using the appropriate commands from the Camera Raw menu. Previous ConversionChoosing Previous Conversion applies the settings from the last image you opened in Camera Raw to the current image. CustomCustom denotes the current settings you're applying in Camera Raw. As we mentioned previously, you can toggle between Image Settings and Custom to compare your current edits with the ones that were in effect when you opened the image in Camera Raw. You can also save your own custom settings as presets, which then become available from this menu. It's easy to overlook the mechanism for doing so, though, because it lives on the Camera Raw menu, whichalthough it's one of the most important of the static controlsis unfortunately unlabeled. Let's take a look at this menu next. |
EAN: N/A
Pages: 220