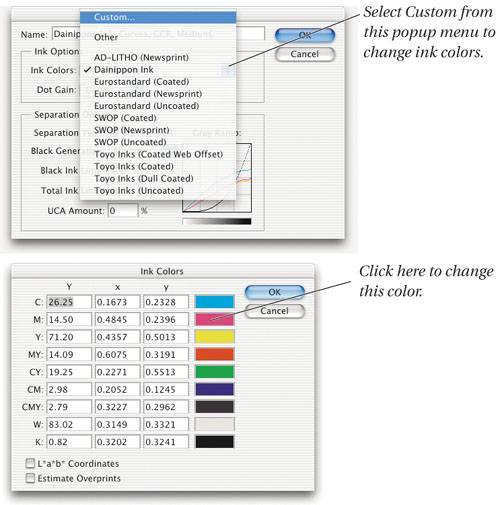Simulating Spot Colors in CMYK
| If you've decided to create or adjust your multitone in CMYK mode, you'll likely want to see a reasonable representation of the image on your screen. If the image is a process-color multitone, this isn't a problem at all. But if you're using one or more spot colors, Photoshop balks at the proposalit thinks only in cyan, magenta, yellow, and black. Fortunately, you can change Photoshop's thinking by creating a custom profile with your own definitions of CMYK, by choosing Custom CMYK from the CMYK working space menu in the Color Settings dialog box. As we discussed back in Chapter 5, Color Settings, Photoshop knows what color inks you're using by the ink set you've chosen from the Ink Colors menu in the Custom CMYK dialog box. Here's how you can change these values to simulate spot colors and get a reasonably good on-screen representation of your image.
Photoshop now thinks of cyan as the spot color. However, if your image already has an embedded profile, you'll have to select Assign Profile (from the Edit menu) and choose either "Don't Color Manage This Document" or the CMYK working space you just built. When you save this CMYK working space, your multitone images should appear correctlymore or lesson the screen. Note that making changes in Color Settings has no effect on CMYK image data. It has a radical effect, however, on any image that you convert to CMYK mode, and on the way Photoshop displays CMYK images. Therefore, we strongly suggest you give the custom profile a name that clearly indicates that it's for use with a nonstandard ink set, and switch back to a standard SWOP ink set (or whatever you usually use) whenever you're not working on your spot-color image. |
EAN: N/A
Pages: 220