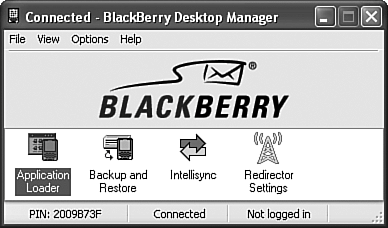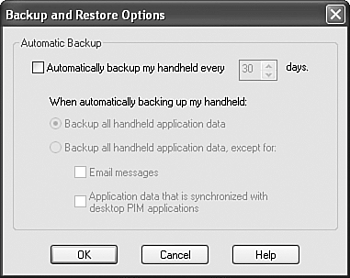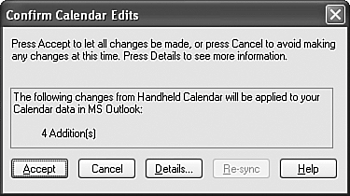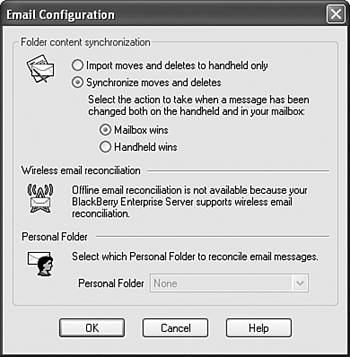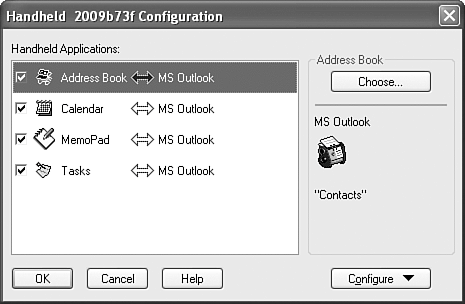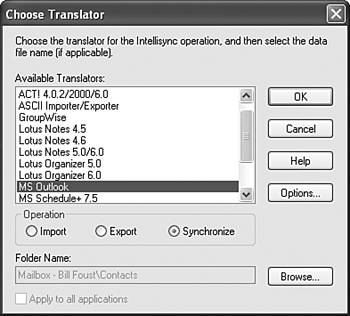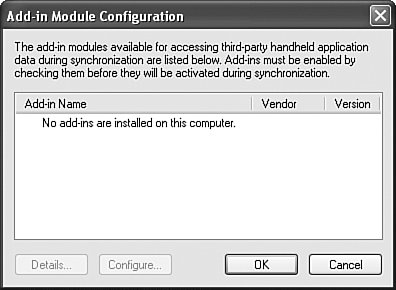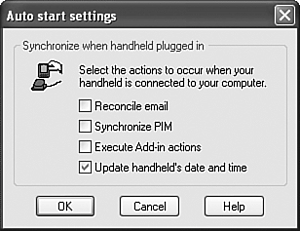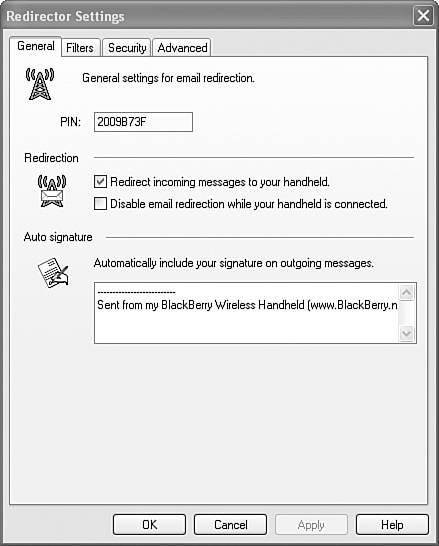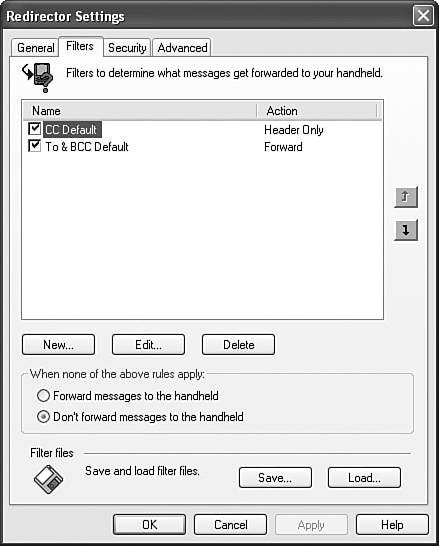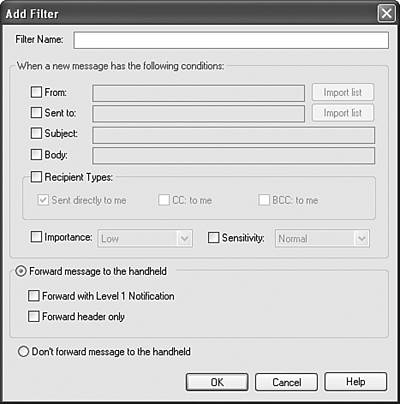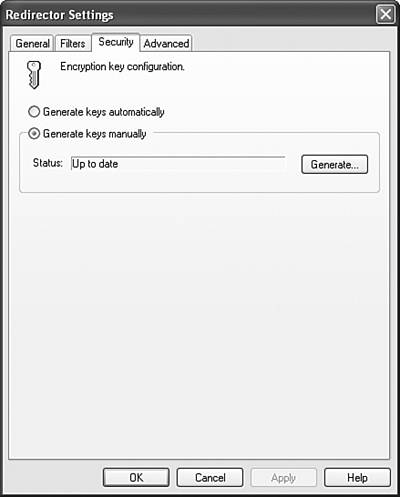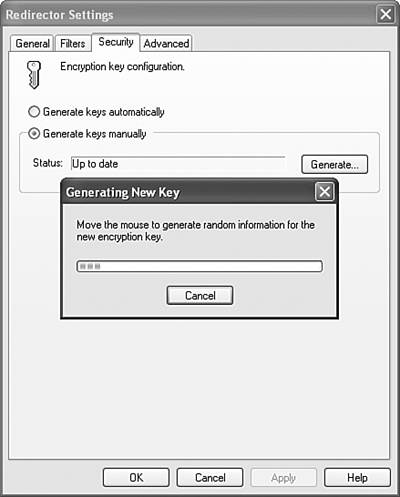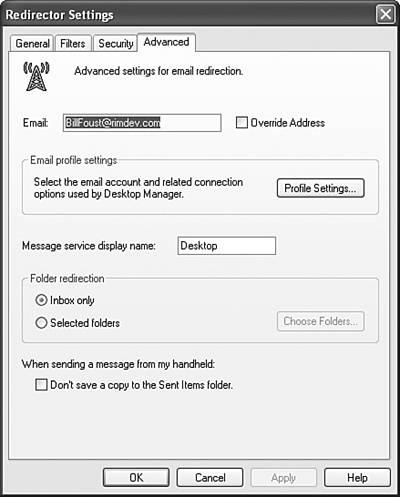WORKING WITH THE DESKTOP MANAGER APPLETS
| The BlackBerry Desktop Manager is basically a collection of applets that each offer more specific functionality. There are four standard applets that you should see: Application Loader, Backup/Restore, Intellisync, and Redirector Settings. These are shown in Figure 3.13. We'll spend some time going over each of these applets in more detail below. Figure 3.13. The Desktop Manager contains four standard applets.
APPLICATION LOADERChapter 14, "Finding and Installing Third-Party Applications," is devoted to third-party applications and how to load them using the Application Loader, so we won't go into detail on that here. Just suffice it to say that the Application Loader is used to add, update, or remove other applications from your handheld. BACKUP/RESTOREThe Backup/Restore applet handles doing backups or restores to your device. Backup/Restore is not the same thing as synchronization with your email system. This takes all of the data from all of the applications on your handheld and saves it into a single file on the hard drive of your desktop computer. The Backup/Restore dialog is shown in Figure 3.14. Figure 3.14. Backup/Restore enables you to manage the data that you keep on your BlackBerry.
Making a backup is always a good idea. Backing up your handheld can make the process of moving to a new device with all of your data intact very easy if you ever break or lose your handheld…not to mention those accidental deletions that happen. Data on BlackBerry handhelds is stored in databases and each one is given a name. Applications are not required to create a database, but if the application needs to save any data, it will have at least one. There is no limit to the number of databases that an application can create, however. Typically the database name will be related to the application name, such as "Memos" and "Memopad Options," which are the two databases that the Memopad application uses. During a backup or restore, the contents of these databases are transferred between the handheld and a file on your computer. The details of backing up the data and restoring it to your handheld are covered in the following sections. PERFORMING A BACKUP OF YOUR BLACKBERRY DATATo perform a backup, simply click the Backup button on the Backup/Restore screen. If the Backup button is not enabled, it means that your handheld is not connected to the desktop PC, or that the connection is not recognized. A standard Save File dialog is displayed, asking what to name your backup file. It defaults to the My Documents folder, which is fine for most people. The suggested filename includes the PIN of the device and the date. Click the Save button to begin the Backup. Another dialog is displayed detailing the progress of the backup for each database that exists on the handheld. If you have a lot of messages or contacts, the backup process can take a long time. RESTORING DATA TO THE BLACKBERRYRestoring is just as easy as backing up. Click the Restore button on the Backup/Restore screen. A standard Open File dialog is shown, which lists the .IPD files in the My Documents folder (or whatever folder you saved the backup to). Select the one you want to restore from and click the Open button to begin the restore. If the PIN of the device that is currently connected to the desktop PC is different than the PIN of the device that the backup was made from, you will get a message box asking if you want to proceed. This can help prevent errors if you use multiple devices, and is allowed as a way to let you restore the data into a new device should the other one need to be replaced. ADVANCED BACKUP/RESTORE OPTIONSOccasionally you will want to back up or restore just specific databases on your handheld. The Advanced feature is for just this situation. Clicking the Advanced button on the Backup/Restore screen displays the Advanced Backup and Restore screen, shown in Figure 3.15. The pane on the right side of the screen lists all of the databases on your handheld at that moment. The pane on the left side lists all of the databases in the backup file. Figure 3.15. The Advanced Backup/Restore feature gives you some additional flexibility to help you manage your BlackBerry data.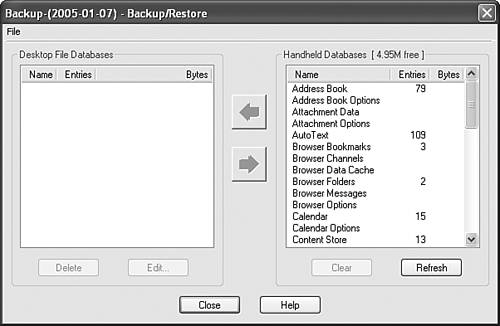 caution Be careful when using the Advanced Restore option, because restoring a database will cause the existing database on the handheld to be deleted first. If you overwrite the data on the device, you cannot get it back (unless you happen to have another backup that predates the one you restored from). To back up a specific database, click the database name from the list in the right pane and click the left arrow button in the center of the dialog. This puts an entry for that database in the list in the left pane, if one is not already there. To restore a specific database, you will need to load a backup file first by choosing File, Open. Select the desired file and click the Open button. Once a backup file has been loaded, the databases included in that backup file are added to the list in the left pane. Select the database that is to be restored, and click the right arrow in the center of the dialog. If the database to be restored already exists on the handheld, a dialog will be displayed asking you to confirm the restore. Finally, if you are ever in a position where you want to delete a database from the handheld, you can do that in the Advanced Backup/Restore screen as well. Simply select the database from the list in the right pane, and click the Clear button at the bottom of the list. CONFIGURING BACKUP/RESTORE OPTIONSIt's easy to forget to do backups of things, and your handheld is no exception. Fortunately, you can set up the Backup/Restore applet to automatically create backups for you at regular intervals. This is done through the Options screen. Click the Options button on the Backup/Restore screen to display the Backup and Restore Options dialog, shown in Figure 3.16. Figure 3.16. The Backup/Restore Options dialog allows you to set your BlackBerry for a regular backup schedule.
To enable a regular automatic backup of your handheld, check the Automatically Backup my Handheld check box at the top of the dialog. Then specify the number of days between backups in the Every field at the end of the check box. Most likely, you will want to back up all of the data. However, you can choose not to do a backup of your messages and PIM data because they are already backed up in your email system. If you want to back up all of your data, select the radio button Backup All Handheld Application Data. If you want to not back up either the message or PIM data, or both, select the Backup All Handheld Application Data, Except For radio button. The two check boxes at the bottom of the dialog will become enabled. To not back up your messages, check the Email Messages check box. To not back up your PIM data (Contacts, Appointments, and so forth) check the Application Data That Is Synchronized with Desktop PIM Applications check box. INTELLISYNCThe Intellisync applet, shown in Figure 3.17, sets up and handles synchronization of your handheld to your email system. Synchronization basically means it will make your handheld and your email system contain the same data. For instance, if you added a contact to the Address Book on your handheld, it will make a copy of that contact in your email system as well. Figure 3.17. The Intellisync applet handles the synchronization of your data between the PC and the BlackBerry.
SYNCHRONIZING YOUR DATAThe installer sets up a standard configuration, so you should not need to change anything to be able to synchronize your handheld. There are, however, a lot of areas where you can customize the synchronization process if you want to. The dialog is divided into two sectionsSynchronize Now at the top of the screen and Configuration at the bottom. There are four things that can be synchronized each time a synchronization is done. These four things are listed as four check boxes in the Synchronize Now section. You can enable and disable each of them as you need. If you want your email messages to be synchronized, click the Reconcile Email check box. This basically makes sure that the email messages on your handheld are the same as the email messages on your email system. Depending on how it is configured, this will mean that email messages that are deleted or moved to another folder on one end will be deleted or moved on the other. For example, if you delete messages from your inbox on your PC, then those messages will also be deleted from the Message list on the BlackBerry and vice versa. tip It is possible for other companies to write small programs, or add-ins, that can also participate in the synchronization process. There aren't any used with the Desktop Manager out of the box, but if you install a software package that uses an add-in, you may need to check the Execute Add-in Actions check box in order for these add-ins to be run. If you want your contacts and appointments to be synchronized, click the Synchronize PIM check box. Unlike synchronizing email messages, synchronizing PIM data will also update any existing contacts and appointments if they have been changed on the other system. The last thing that can be synchronized is your handheld's date and time. You can easily configure your desktop PC to update its time periodically to ensure that time is always correct. If you want to update your handheld's date and time whenever a synchronization is done, check the Update the Handheld's Date and Time check box. There are only two ways to do a synchronization, and one of them is by clicking the Synchronize Now button. When you click the Synchronize Now button, the software analyzes the data on your handheld and the data in your email system and makes changes to both of them at the same. It takes some time to do all of this, though, and a progress dialog is shown while it works. Once the analysis is complete, another dialog is sometimes displayed, showing a summary of the actions that will be taken (see Figure 3.18). The summary lists the number of records that will be added to both the handheld and the desktop systems. If you want to see exactly what data is being synchronized, you can click the Details button. The dialog shown is different for each kind of data being synchronized and lists the individual records being synchronized. There is no way to modify the list and choose individual records at this point. The only thing you can do is cancel the synchronization. Figure 3.18. Summary of synchronization changes.
CONFIGURING SYNCHRONIZATIONThe rest of the Intellisync dialog is devoted to several buttons that you can click to configure the various aspects of the synchronization process. The buttons roughly correspond to the four synchronization actions discussed in the previous section. As a general rule, you should not need to make any changes to these configurations. The synchronization process is complex and you should only make changes here if you know what you are doing. If you checked the Reconcile Email check box in the synchronize options then you can configure just how that email is reconciled by clicking the Configure Email button (see Figure 3.19). Figure 3.19. Choose your email synchronization options.
The top set of radio buttons allows you to specify how email messages in a folder will be synchronized. Check the topmost radio button, labeled Import Moves and Deletes to Handheld Only, if you want your handheld to always be the same as your desktop email system. Using this synchronization method, if you move an email message to a folder on your handheld, that move will be ignored when your handheld is synchronized and the message on your handheld will be moved to the folder in which the message exists on your computer's email system. If you want changes made on your handheld to also be made on your computer's email system, check the Synchronize Moves and Deletes radio button. Two other radio buttons are now enabled. In the event that the same message was moved to two different folders on the handheld and the desktop email systems, Intellisync will use these settings to determine which is the correct folder to use. This is also sometimes called a synchronization conflict. In this situation, you have two choices: Either the email system is correct and the handheld needs to be changed, or the handheld is correct and the email system needs to be changed. If the email system is correct, check the Mailbox Wins radio button. If the handheld is correct, check Handheld Wins. The middle section is simply a notification as to whether wireless synchronization is enabled or not. Wireless synchronization is only available for users who are using the BlackBerry Enterprise Server for email redirection. You can also synchronize Personal Folders as well as your inbox. If you would like to include a Personal Folder in the synchronization process, select it from the list. Much like the Email Synchronization, the Personal Information Management (PIM) Synchronization has many options for how to synchronize the PIM data. To configure these, click the Configure PIM button in the Intellisync dialog (see Figure 3.20). Figure 3.20. Configuring PIM Synchronization advanced settings.
This screen lists the four kinds of PIM data that can be synchronized from your handheld: Address Book, Calendar, Memopad, and Tasks. To the left of each kind of data is a check box. If you do not want to synchronize the data from this application, simply uncheck the check box next to it. To the right of each kind of data are some arrows to indicate how the data is to be synchronized and what the source of the data is. To change how an application is synchronized or the source of that data, click the Choose button in the upper-right part of the dialog. The next dialog shown lists all of the of the possible sources of data that can be used (see Figure 3.21). This list, called a list of translators, may contain different items depending on which type of data you chose. For instance, Address Book has more translators available than the MemoPad. Figure 3.21. Choosing a translator for synchronization.
A translator is simply a small program that knows how to convert, or translate, data from one format to another. Most of the time you won't need to change these. If you installed the Desktop Manager to use Outlook, the Microsoft Outlook translators will be configured. If you chose Lotus Notes, then the Notes translators will be configured. There are many other translators, however, to common systems such as Act! and Groupwise. You can select one of these other translators if you want to synchronize your data with the other program. Each translator can operate on the data in one of three ways: Import, Export, and Synchronize. Under the translator list are three radio buttons that correspond to these operations. If you want to simply import the data from the email system to the handheld, check the Import radio button. This is shown in the list of PIM applications as an arrow pointing left next to the translator. If you want to simply export the data from the handheld to the email system, check the Export radio button. This is shown as an arrow pointing to the right in the PIM list. If you want to synchronize both the handheld and the email system, check the Synchronize radio button. This is shown as a two-headed arrow pointing both right and left in the PIM list. If you are using some software that uses add-ins, you can configure them by clicking the Configure Add-Ins button. This displays a screen like the one shown in Figure 3.22, which will list each of the add-ins installed on your desktop PC. To configure the add-in, select it from the list and click the Configure button. The add-in will display its configuration screen. Figure 3.22. Configuring the synchronization of add-ins.
As mentioned previously, there are only two ways to do a synchronization. The first is the Synchronize Now button, and the other is a synchronization that can be started by connecting your handheld to your desktop computer, if you have configured it to do so. You can configure what happens when the handheld is connected to the computer though a configuration called Auto start. To set up Auto start, click the Auto start button and a dialog like the one shown in Figure 3.23 will be displayed. Figure 3.23. Setting up Auto start.
Just like the Synchronize Now section of the dialog, there are four actions that can be taken each time the handheld is connected to the computer: Reconcile Email, Synchronize PIM, Execute Add-in Action, and Update Handheld's Date and Time. To enable one of these four actions, check the check box next to it. Then, the next time your handheld is connected to your computer, a synchronization will occur. Depending on how often you connect your handheld, you may want a full synchronization or you may want nothing to happen. Some people like the idea that all they have to do is connect their device with their computer and a synchronization will start. Others who connect and disconnect their handheld often probably want nothing to happen when they reconnect. REDIRECTOR SETTINGSThe Redirector Settings applet is used to configure how email messages are redirected from your email system to your handheld, as well as some appearance settings and filtering. When you first set up your handheld, you must use the Redirector Settings applet to generate a security key. note If you are using the BlackBerry Web Client and are not integrating with an email system, all of the redirecting is configured by the ISP and therefore you will not see this applet. The Redirector Settings dialog has four tabs, each of which configures a different aspect of the redirection process. Generally, you will not need to reset these settings. REDIRECTOR GENERAL SETTINGSWhen you launch the Redirector Settings applet, the General tab, shown in Figure 3.24, is displayed by default. The top of the dialog shows the PIN of the handheld that is currently attached to the computer. Even though it appears that you can change the PIN, you can't, so don't try. Figure 3.24. Redirector General settings are fairly straightforward.
The middle section has two check boxes for when to redirect email messages to your handheld. The first check box, called Redirect Incoming Messages to Your Handheld, is checked by default. If for some strange reason you don't want email messages to be redirected to your handheld, uncheck this check box. The second check box is only enabled when the first is checked. If you spend most of your time at your desktop PC, it can get annoying having to take care of messages appearing on your handheld when you are right there and able to take care of them on your computer. If this is the case, you can make sure that your handheld is connected to the desktop PC and check the Disable Email Redirection While Your Handheld Is Connected check box. Then when you do need the redirection activated, simply disconnect the handheld from your desktop PC and take it with you. While you are away, messages will be redirected to you until you can get back and reconnect the handheld. tip It might be useful to let people know that you are responding using a mobile device. This can discourage them from creating unnecessarily long messages or even to not bother you any more and solve the problem themselves! The last and most commonly changed setting is Auto Signature. The auto signature is a small message that is attached to all of the outgoing email messages that are sent from your handheld. This signature is different and separate from a signature that might be applied by your email system. The default auto signature lets people know that you are working on a BlackBerry and supplies the web address so they can get one too. This is great PR for BlackBerry, but probably not as useful to you. REDIRECTOR FILTERSWith the huge and rampant abundance of spam, the last thing you need is to get it on your handheld. Of course there are many methods out there to combat spam, but you can consider the Filters tab to be your last line of defense (see Figure 3.25). You can also use the filters to change how some email messages are handled and designate them as Level 1 messages, which can be given a different notification profile. Figure 3.25. Redirector Filters settings.
Two filters are created by default, called CC Default and To & BCC Default. These filters give you the most commonly expected behavior for how messages should be sent to your handheld. Each filter can be enabled or disabled. To disable a filter, uncheck the check box next to the filter name in the filter list. The order of the filters is important as well. When there is a new message, the filters are checked in order from top to bottom. If the criteria of the filter matches the message, the action of the filter is taken and processing is stopped. The rest of the filters are never given an opportunity to process the message even if there are other filters that would match. You can adjust the order of the filters by clicking the up or down arrows on the right side of the dialog. The selected filter will be moved up or down in the filter list accordingly. Aside from the filters, you can also specify what happens if none of the filters apply to a message. The radio buttons in the group box below the filter list allow you to specify whether a message should be forwarded or not if none of the filters match. The default filters along with the default setting of these radio buttons basically impose a filter that only forwards email messages that are addressed to you directly either in the To, CC, or BCC fields. If your company uses distribution lists extensively, you may need to change these rules to allow the distribution lists. To create a new filter, click the New button under the filter list (see Figure 3.26). Figure 3.26. Adding a new filter gives you additional control over your messages.
Each filter has three general sections. The first is the name of the filter. The filter name is not important for any of the processing, but is there to provide a readable description of what the filter does. The second is a matching section where you can specify criteria of what the email message must have in order to be considered a match for this filter. You can specify as many matching elements as you want to make the matching as specific as necessary. Each possible matching element has a check box next to it. Checking the check box activates that matching element and allows you to provide the matching string. For instance, let's say you wanted to make a filter that doesn't forward any messages sent from your cousin. You know the one who is constantly sending you junk email? First check the check box next to the From field. That field is now enabled, allowing you to enter your cousin's email address. If you have it in your address book, you can click the Import List button to view the address book of your email system and select it from there. If you happen to have a second annoying cousin you want to ignore in the same way, you can add his email address to the line as well; just put a semicolon between the email addresses. note Level 1 notifications are basically special flags on your email messages that are specific to BlackBerry. In Chapter 4, "Personalizing Your Device," we talk more about notification profiles on your handheld. Basically, however, you can configure your handheld to give you a different notification if a message arrives that has a Level 1 notification specifier. The last section is what should be done with messagesbasically, deciding whether the message should be forwarded or not and how it should be forwarded. In the case of our example, you would click the Don't Forward This Message to the Handheld radio button. On the other hand, let's say you wanted to make a filter that forwarded any email messages from your wife as high-priority messages. In this case you would click the Forward This Message to the Handheld radio button. When this is checked, the two check boxes below it become enabled. You would also check the Forward with Level 1 Notification check box to give those messages from your wife a special priority. Lastly, if you wanted to back up your filter list or share it with other people, you can save it using the Save button at the bottom of the dialog. Similarly, if you were given a filter list or want to restore a backup of your filters, you would use the Load button. REDIRECTOR SECURITY SETTINGSThe Security tab, shown in Figure 3.27, is used for one thingcreating a new security key. The security key is another name for the encryption key that is used to encrypt your email messages as they fly through the wireless networks, then decrypt them once they arrive on your handheld. You were always told that BlackBerry was secure, and this is the place where that security is created. Figure 3.27. Redirector security settings create the security key to encrypt and decrypt your messages.
The Security tab has two options, creating the keys manually or automatically. Generating a security key automatically simply means that every 31 days, the Desktop Manager will prompt you to create a new security key. To activate this option, click the Generate Keys Automatically radio button. If you do not want to be bothered by the Desktop Manager, you can click the Generate Keys Manually radio button and generate new keys yourself whenever you feel it is necessary. You can generate a new key by clicking the Generate button. When you do that, a screen like the one shown in Figure 3.28 is shown, instructing you to randomly move the mouse around the screen. The Desktop Manager uses this random movement to generate the new security key, which is then shared with your handheld. Figure 3.28. Generating a new security key.
REDIRECTOR ADVANCED SETTINGSThe last tab is the Advanced tab, shown in Figure 3.29. This tab contains five settings that a user generally shouldn't need to change. Figure 3.29. Redirector Advanced settings should most likely be left at the defaults unless you are directed by an IT manager or ISP to make changes.
The first setting is the email address that will be used as the ReplyTo address of email messages sent from your handheld. This setting is only available to users who use Microsoft Exchange and a BlackBerry Enterprise Server to redirect their email messages. This defaults to the email address for the email system you are connected to, but if it is not what you want you can change it. First check the Override Address check box. Once this is done, you can modify the email address inside the edit box. If you are integrating with Microsoft Exchange or Lotus Notes, you selected a profile or user when you ran the Desktop Manager for the first time. If you need to change the profile you are using, you can do it by clicking the Profile Settings button. If you are the kind of person who uses lots of folders to sort your Inbox then you may need to utilize the folder redirection in this next section. The default selection is for the Inbox Only radio button, which only examines new messages in your Inbox folder for redirection. If you use server-side rules to sort incoming email messages, those messages in other folders would not be redirected to your handheld. To redirect email messages from other folders, click the Selected Folders radio button. This enables the Choose Folders button. Clicking it displays a tree of the folders in your email system with check boxes next to each. To redirect email messages from a subfolder, check the check box next to it. If you send a lot of email messages from your handheld, you may not want to save copies of them in the Sent Items folder of your email system. This is particularly true if it is difficult to empty the Sent Items folder regularly. If this is the case, check the Don't Save a Copy to the Sent Items Folder check box. When you are all done making changes to these configuration settings, don't forget to click the OK button to save them. Now get out there and enjoy your new handheld! |
- The Second Wave ERP Market: An Australian Viewpoint
- The Effects of an Enterprise Resource Planning System (ERP) Implementation on Job Characteristics – A Study using the Hackman and Oldham Job Characteristics Model
- Distributed Data Warehouse for Geo-spatial Services
- Healthcare Information: From Administrative to Practice Databases
- Relevance and Micro-Relevance for the Professional as Determinants of IT-Diffusion and IT-Use in Healthcare