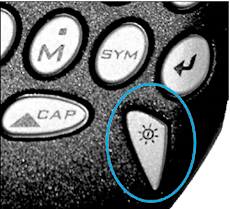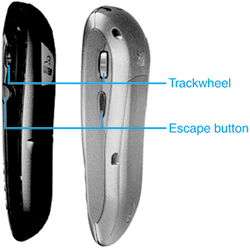ANATOMY OF A BLACKBERRY HANDHELD
| Most of the rest of this book will focus on the functions and the applications found on your BlackBerry. Before we get to that, though, you really need to be familiar with the physical features of the handheld. Things such as connection ports and the power button vary slightly between models, so the following sections will give you a quick introduction to where everything is and a brief overview of how the BlackBerry works. TURNING THE DARN THING ONThe On button is cleverly hidden on most models. For all but the newest 7100 model, you'll find it in the lower-right corner of the keyboard. It is either silver colored or has an image of a sun or light bulb on it (see Figure 1.1). This button is also used to enable and disable the backlight feature. Figure 1.1. The Power button.
To turn the handheld on, simply press and hold the power button for a short period of time. You should see a splash screen to let you know that the handheld is now on and in the process of booting up. It can take a few moments for it to completely turn on and launch all of the software needed to use the handheld. 7100 If you have one of the 7100 series handhelds, the power button is in a different location. It is the small recessed button on the top face of the handheld. It is a plain black color and has no other markings on it. On 7100 series handhelds, the backlight comes on automatically any time you interact with the handheld, so there is no button to turn on the backlighting feature. The Power button can also be used to turn off the device by pressing and holding it down for about 5 seconds. If you're working in an application and get ready to shut down, it's just as easy to use the icon on the Home screen to do this or to configure the software to automatically turn itself off at certain times. THE DISPLAY SCREENThere isn't much to say about screens on BlackBerry devices, except that every model has one and that they don't have touch-screen capability. There are varying screen sizes among the available models and they may be color or black and white. The screens on BlackBerry handhelds have always been sharper than handhelds with a touch-screen, and the screens on all BlackBerry handhelds can be backlit for reading in low light. See Figure 1.2 for examples of some of the screens used on various BlackBerry models. Figure 1.2. Three sample screens as seen on various BlackBerry handhelds.
THE QWERTY KEYBOARDFor a long time, BlackBerry handhelds were the only handhelds with a complete miniature QWERTY keyboard. It's a testament to the value of having a keyboard that many other devices are now including them. That value is seen most clearly when it comes to creating messages. Plain and simple, devices without a keyboard just aren't as easy to use when it comes to creating messages. The keyboard is always located on the front face of the handheld at the bottom. We'll look at the keyboard and the special keys on it in more detail later in the "Welcome to the World of Thumb Typing" section. The exception to this, however, is the new BlackBerry 7100 models, which have a modified 20-key keyboard. On these devices, each key represents up to two characters and the handheld uses a dictionary to make intelligent guesses about what you are really trying to type. The letters are still arranged in the same manner as a traditional keyboard, however, which makes it easy to adapt to. THE TRACKWHEEL AND ESCAPE BUTTONA keyboard is important, but there must still be a way to navigate the many features and screens that are necessary in any complex system. That is the job of the trackwheel and Escape button. They are always located on the right face of the handheld (see Figure 1.3)a real sticking point for all you lefties out there, but that's just the way it is. Figure 1.3. The trackwheel and Escape button are easy to locate but not as intuitive as you might expect.
The trackwheel can be used in two ways. Not only does it roll up and down, but you can also click it by pressing on the wheel. Rolling the trackwheel is used to navigate around the screens, and clicks are used to select or activate things such as menus. As the name implies, the Escape button is used to cancel actions. We will go over both of these functions in more detail in Chapter 2, "Interacting with Your BlackBerry Handheld." note Just in case you were wondering why some models come with a cradle and others don't, they did away with the cradle-integrated connector because people didn't like traveling with a cradle. A small cord is easier to deal with on the road. Another little item related to using your BlackBerry as a phone is found on the top face of the handheld. Some models include a button in the center of the top face that lets you jump straight to the phone feature without having to use the trackwheel to select the phone application or the Escape button to exit a current application. CONNECTION PORTSEven though the main purpose of a BlackBerry is to be away from your desktop, it must still be hooked up to your PC for initialization and probably for synchronization (with the right server configuration, you can synchronize wirelessly as well). For this reason, all BlackBerry handhelds have a connection port. The connection port is also used to recharge the handheld's battery. The connection port is one of two kinds. It is either a special serial port on the bottom face of the handheld that is designed to be dropped into a cradle, or it is a small USB connection on the left face of the handheld. MICROPHONE, SPEAKER, AND/OR EARBUD CONNECTORAlmost every BlackBerry handheld has an integrated cellular phone that has a speaker and microphone, earbud connector, or both. If the handheld has a speaker and microphone, the speaker on the front face above the screen and the microphone is below the keyboard so you can hold the handheld to your head like a normal phone. If the handheld has an earbud connector it is usually located on the left face (though some older models had it on the top face). REMOVABLE BATTERY/SIM CARD ACCESS PANELThe back face of the handheld is usually reserved for an access panel to access the SIM card and/or removable battery. Not all models have these features, but if they do, the back face is where you will find them. Also on the back face or under the access panel, you will find a small hole labeled Reset. Ideally, you will never need to reset your handheld, but if you ever find your handheld locked up and other methods of turning off the device do not work, you can insert the end of a paperclip into the hole to force a reboot of your handheld. This should only be used as a last resort, however!
MORE THAN JUST A HOLSTEROne last seemingly innocent piece of hardware is the holster used to carry your handheld around. It may seem silly to point it out, but the holster actually plays a very important role. The holster actually contains a small magnet that the handheld uses to sense when it is in the holster. Among other things, the sensor tells the software to automatically jump to the newest email when you pull your handheld out of the holder. It also allows the software to notify you one way if the device is holstered and another if it is not. Lastly, it helps improve the battery life by deactivating non-essential functions while it is in the holster, such as the display and keyboard. 7100 With the more compact keyboard the 7100 models sport, even thumb typing is difficult. You'll likely resort to the typical cell phone typing methodhunt and peck with one finger while cradling the device in the other hand. |