Configuring the My Documents Folder
Windows XP Professional automatically assigns each user a My Documents folder, which is located in \Documents and Settings\username\My Documents. Administrators should encourage users to store all their files in their individual My Document folders. By requiring all users to save their data in this fashion, administrators create a centralized location on each user's computer for file storage. This makes locating and backing up user data a lot simpler.
If the My Documents folder is located on an NTFS (New Technology File System) formatted partition or volume, then by default only the user (and administrators) can access the contents of the user's My Documents folder. However, if the My Documents folder is located on a partition or volume formatted with FAT or FAAT32, it is accessible to all users of the computer.
To better manage the storage of all users' My Documents folders, administrators can move their My Documents folders to a shared folder on a network computer to which users have read and write access. This makes the backup and restoration of user data much easier. The following procedure outlines the steps involved in moving the My Documents folder to a network computer.
-
Create a shared folder on a disk drive formatted with NTFS on a network computer.
-
Create a subfolder for each user and ensure that each user has read and write access to the folder.
-
At the user's computer, click on Start, right-click on My Documents, and select Properties. The My Documents properties dialog appears, as shown in Figure 6.19.
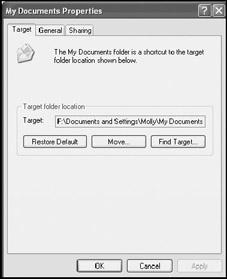
Figure 6.19: Changing the location of the user's My Document folder -
By default, the Target property sheet is selected. To move the My Documents folder, click on Move. This opens the Select a Destination folder, which provides an Internet Explorer view of the local computer and My Network Places. Locate the shared folder that has been set up to hold the user's My Documents folder and click on OK.
Note For instructions on how to create shared folders and apply share permissions, refer to Chapter 19, "Printer and Disk Sharing." For information about how to apply NTFS security permission to folders, refer to Chapter 9, "Security Administration."
-
Click on OK to close the My Documents Properties folder.
Tip The My Documents folder can easily be restored to its original location at a later date by opening the My Document Properties folder and clicking on Restore Default.
EAN: 2147483647
Pages: 358
- Structures, Processes and Relational Mechanisms for IT Governance
- Integration Strategies and Tactics for Information Technology Governance
- Linking the IT Balanced Scorecard to the Business Objectives at a Major Canadian Financial Group
- A View on Knowledge Management: Utilizing a Balanced Scorecard Methodology for Analyzing Knowledge Metrics
- The Evolution of IT Governance at NB Power