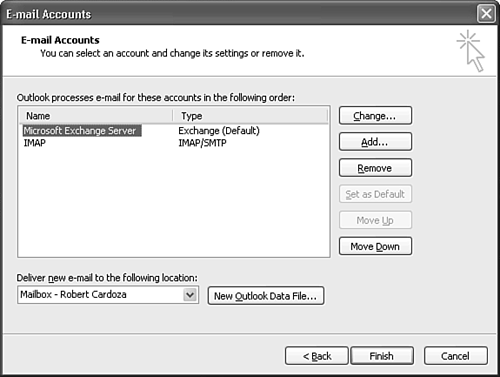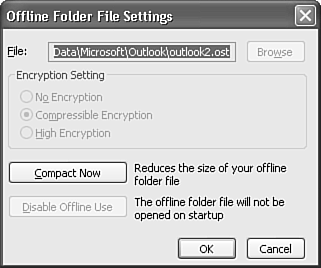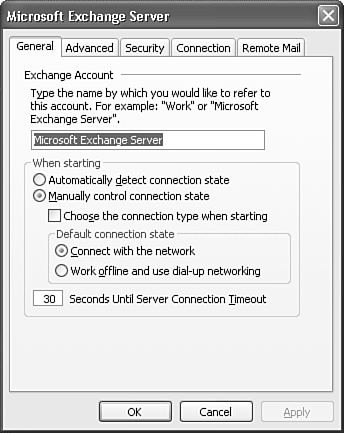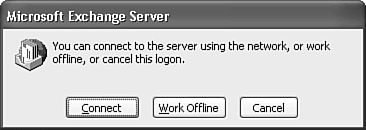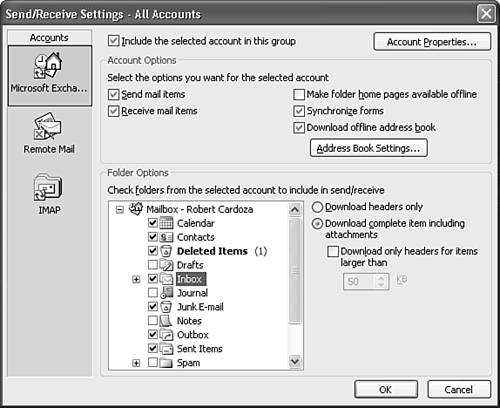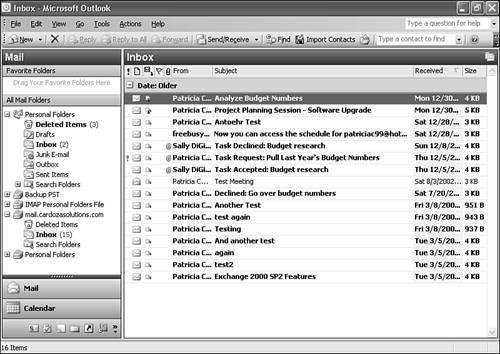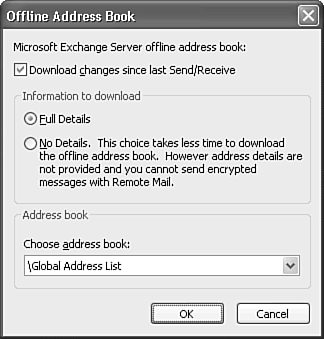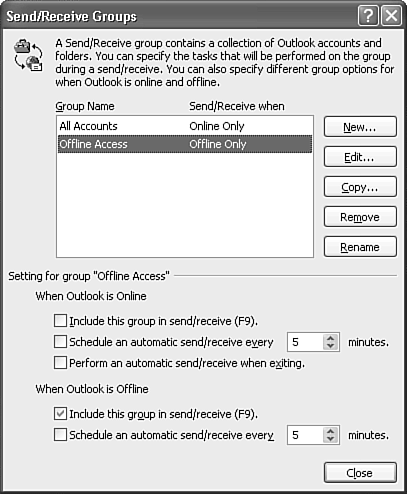Configuring Offline Access to Exchange
| After you've set up your Exchange Server and Windows 2000 or Windows 2003 Server to accept remote access clients through RRAS, VPN, or RPC over HTTP, you must configure Outlook to work offline. This task can be relatively easy or very complicated, depending on your particular needs and your particular Outlook setup. The next few sections walk you through the various scenarios for configuring Outlook for offline access. Using Cached Exchange Mode
If you're using Cached Exchange mode, you might not even need to worry about configuring offline access to Exchange. For example, consider the following scenario: Christine is the Customer Service manager for a large organization. She works long hours at the office and even longer hours at home. However, Christine has a dog, and must be home every night to walk it. So, she always leaves the office at 6 p.m., no matter what she has left to do for the day. She carries a laptop with Outlook 2003 in Cached Exchange mode. After Christine walks the dog, she boots her laptop and reads all the email she received that afternoon. She can respond to the email, compose new emails, plan her day for tomorrow, and mark off tasks she completed during the day today. She does all of this while working with her Offline Folders file in Cached Exchange mode. Because her department closes at 5 p.m. and doesn't reopen until 7 a.m. the next morning, Christine rarely receives any email in the evenings. So, she doesn't really need to worry about configuring offline access to Exchange. Cached Exchange mode works wonderfully for her situation. If you don't need a live connection to the Exchange Server when you're out of the office, using Cached Exchange mode is probably a sufficient offline solution. Simply make sure that your synchronization mode is set to Full Items, rather than Headers Only, and your local copy of your mailbox will always remain up to date while you're connected. When you start Outlook without a connection to your Exchange Server, Outlook seamlessly moves into offline mode and you can work with the local copy of your messages performing any Outlook task. The only feature you lose when working with Cached Exchange mode in a disconnected state is the ability to view free/busy data for others in your organization. There are a few scenarios in which Cached Exchange mode probably won't meet your needs. If you have a very large mailbox and a very small amount of storage space on your laptop or Tablet PC, you might not want to synchronize your entire message store between the server and your client machine. Some of the new Tablet PCs have very small hard drives of only 10 or 20GB. Even some laptops as new as 2 years old have only 10GB hard drives. If you have a 5GB mailbox, you might not want to synchronize all 5GB down to your laptop or Tablet PC. NOTE
If you aren't using Cached Exchange mode, you can configure strictly offline access to Exchange. To configure offline access to Exchange, select Tools, Email Accounts. Choose View or Change Existing Email Accounts, and click Next to display Figure 30.7. Figure 30.7. Use this dialog box to make changes to your Exchange email account settings.
Choose your Exchange account and click Change. On this screen, click More Settings, click the Advanced Tab, and then click the Offline Folder File Settings button to display Figure 30.8. Figure 30.8. The Offline Folder File Settings dialog box tells you the location of your Offline Folders file.
This dialog box enables you to specify a location for an Offline Folders file. An Offline Folders file is much like a Personal Folders file. You can choose where on your hard drive to store the file and you can choose an encryption setting. Click OK to save your changes. Outlook will ask you if you want to create a new Offline Folders file. Click Yes to create your new file. Click OK, Next, and Finish to return to Outlook. Only one Offline Folders file can be associated with an Outlook profile. This file has an extension of .ost and can store a copy of all items in your Outlook message store or only certain items, depending on your preferences. NOTE If this is the first time you're configuring offline access to Exchange, the other two buttons on this dialog box are disabled. If you've previously configured offline access to Exchange, you cannot use the Browse button to create a new Offline Folders file. You can click Compact Now to reduce the size of your Offline Folders file or click Disable Offline Use to work with Outlook in online mode only. In addition to telling Outlook you want to enable offline access to your mailbox, you should also examine your connection options. These options dictate whether Outlook automatically detects your connection state (offline or online) and whether you must manually choose your connection state. To access these options, select Tools, Email Accounts, choose View or Change Existing Email Accounts, and click Next. Choose your Exchange account, click Change, and then click the More Settings button to display the Microsoft Exchange Server dialog shown in Figure 30.9. Figure 30.9. Use the Microsoft Exchange Server dialog box to configure Outlook startup options.
The General tab enables you to control the default startup behavior for Outlook. You can choose from the following options:
When you're done choosing your connection state and type, click OK, Next, and Finish to return to Outlook.
Start Outlook in Offline ModeIf you've configured Outlook to ask you to choose a connection state when launching, it's very easy to launch Outlook in Offline mode. Simply choose Work Offline from the dialog box in Figure 30.10 and Outlook won't try to connect to the server. Even if a network connection is present, Outlook won't try to use it to connect to the Exchange Server. Figure 30.10. This dialog appears if you tell Outlook to enable you choose the connection type when starting.
When Outlook is in Offline mode, certain features won't function. You won't be able to view free/busy data for users you want to invite to meetings. If you have integrated Windows authentication required to log on to the Exchange Server, you won't be required to input your username or password to access your Offline Folders file. Any new emails received or changes to the Global Address List won't be sent down to your computer, even if you're authenticated on the network at the time. Set Synchronization OptionsNow that you've set up an Offline Folders file, you must specify which of your Outlook folders are available offline. You might choose to have all folders available all the time. This is probably the best option if you're concerned about accessing all of your data when you're away from the office. However, as previously mentioned, there might be some scenarios in which you don't want to synchronize all of your mail folders. When Outlook synchronizes data, it does so on a per-item basis. This is an improvement over previous versions of Outlook. In older versions, if you tried to synchronize the changes made when you were offline, the process could take a long time. In some cases, it would appear to hang. If you're a mobile professional on the road, it could have taken long enough for you to cancel the synchronization. Canceling synchronization in previous versions of Outlook meant that the next time you attempted to synchronize, the process would take even longer because you had to synchronize all the items that had previously synchronized as well as the ones that had not. Outlook 2003 remedies that situation. Synchronization state information is now maintained on a per-item basis. This makes synchronization faster as well as more reliable. If you have to cancel synchronization (which is still never a good idea), the next time you connect to Exchange, synchronization will pick up right where it left off. Even with Outlook 2003's enhanced message synchronization, there are reasons to make only certain folders available offline. For example, you might have a folder in which you store very large attachments. If you don't need that folder offline, you can save a lot of space in your Offline Folders file and a lot of time synchronizing all of those items when you're remotely connected to Exchange. There are two options you can use to configure a folder for offline access. If you need to make only a single folder or two available offline, use the following steps:
To configure synchronization options for all the folders in your mailbox, use send/receive groups. Select Tools, Send/Receive, Send/Receive Settings, Define Send/Receive Groups to display the Send/Receive Groups dialog box. Select the send/receive group you use when Outlook is online and click Edit to display the Send/Receive Settings dialog box shown in Figure 30.11. Figure 30.11. You can customize which folders are available offline by using send/receive groups.
Select your MicrosoftExchange Server account from the Accounts listing on the left. In the Folder Options section in the bottom half of the Send/Receive Settings box, you can choose which folders you want to synchronize. Check the box next to a folder to make the folder available offline. Clear the check box next to the folder to prevent the folder's contents from being accessed offline. If you're connecting to an Exchange 2003 Server, for the folders you choose to make available offline, you can choose how you want them synchronized. For example, if you have a folder that you use to store large attachments, you might want the header from an item in that folder to be synchronized, but not the entire item. For each folder, you can choose from the following options:
NOTE If you're connecting to an earlier version of Exchange Server, you cannot choose the type of synchronization. You're limited to downloading the full item, including attachments. When you've finished specifying the settings for each folder you want to access offline, click OK and then Close to save your changes. After you make your changes, it's a good idea to perform a manual Send/Receive to ensure that any folders that were previously unavailable offline are now available. To perform a manual Send/Receive, press F9. The next time you open Outlook in offline mode, you'll have access to only the items in the folders you chose in the Send/Receive Settings dialog box. Figure 30.12 shows a folder with only message headers. If you want to view the entire item later, you can right-click on the item and select Mark to Download Message. The next time you connect to the server, the entire message will be downloaded and available offline. Figure 30.12. Only message headers are downloaded for the Large Attachments folder.
Configure an Offline Address BookReading and responding to messages offline can be very helpful, but you'll probably also want to send messagse to other users in your Exchange organization. You must configure an offline address book (OAB) if you want to access the Global Address list while offline from Exchange. You can choose to update the Offline Address Book at any interval you specify. If your Global Address List doesn't change very often, you can probably get by with downloading the Offline Address Book every other week or even once a month. If the Global Address List changes very frequently, you'll probably want to download the Offline Address Book more often. You can configure an automatic synchronization of the Offline Address Book or perform a manual synchronization if you know a change has recently been made. The Offline Address Book is automatically downloaded when you choose to create an Offline Folders file. However, you can manually update the Offline Address Book whenever you are online and you can configure when the Offline Address Book downloads to keep it up to date. Manually Download the Offline Address BookIf your company has recently added or lost employees and you know that your copy of the Offline Address Book is outdated, you can manually download it anytime you're connected to the Exchange Server. To manually download the Offline Address Book, use the following steps:
You can perform these manual steps whenever you know the Offline Address Book is out of date with the Exchange Server. Automatically Download the Offline Address BookYou can use send/receive groups to choose how often the Offline Address Book is automatically synchronized with your computer. To customize the automatic download of the Offline Address Book, use the following steps:
Every time you synchronize this send/receive group (either when you exit or when you press F9 on the keyboard), Outlook downloads the Offline Address Book according to the settings you chose. If you want to download the Offline Address Book only when you exit and don't want to spend the time or bandwidth to update the OAB when the rest of your folders are updated, you can create a separate send/receive group that doesn't include any folders. Remove the OAB synchronization from your default send/receive group and configure your Offline Address Book send/receive group to synchronize only when Outlook exits. By doing so, you'll always have an updated Offline Address Book, but you'll spend the time and bandwidth only when Outlook is exiting.
|
EAN: 2147483647
Pages: 426
- Step 1.1 Install OpenSSH to Replace the Remote Access Protocols with Encrypted Versions
- Step 1.2 Install SSH Windows Clients to Access Remote Machines Securely
- Step 2.1 Use the OpenSSH Tool Suite to Replace Clear-Text Programs
- Step 4.3 How to Generate a Key Pair Using OpenSSH
- Step 4.6 How to use PuTTY Passphrase Agents