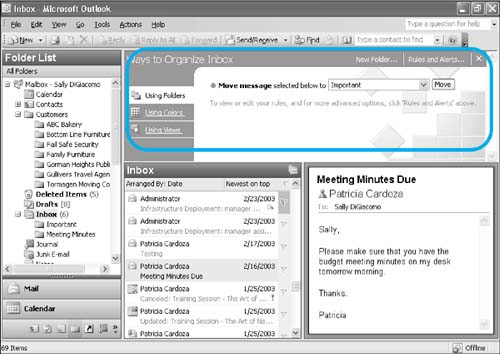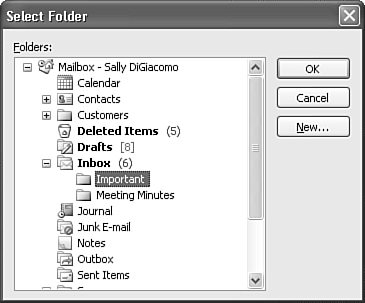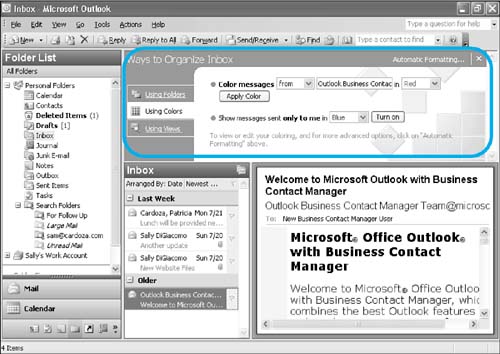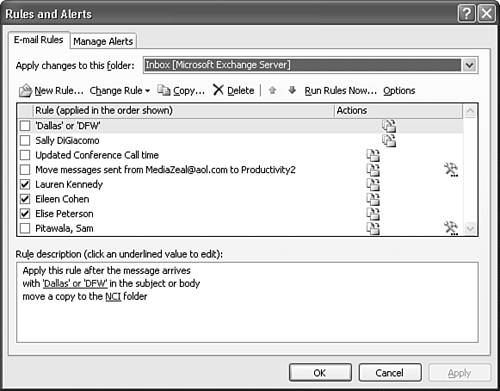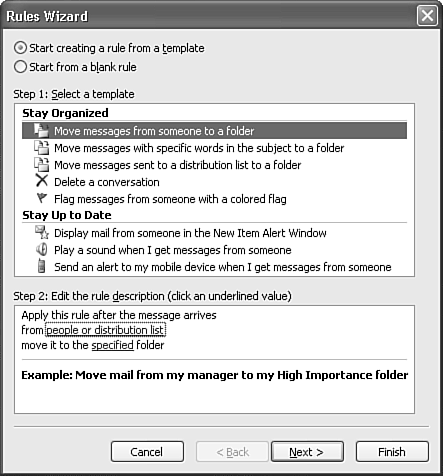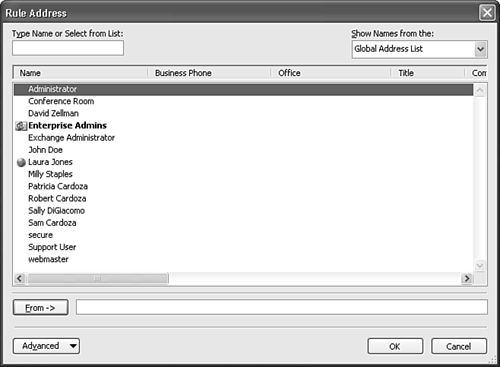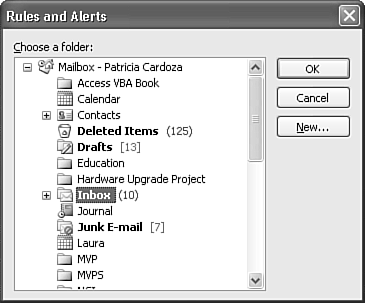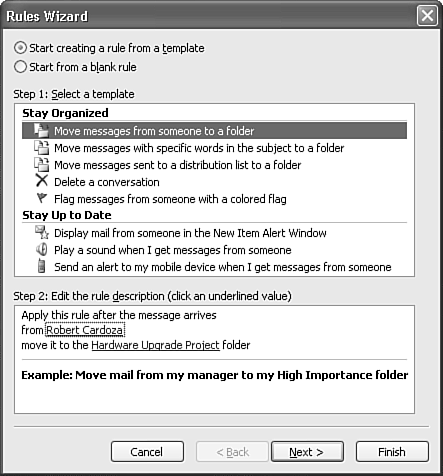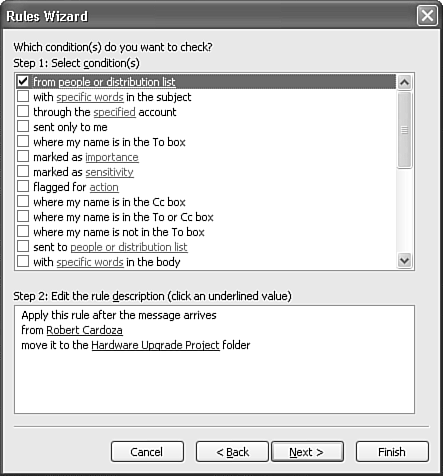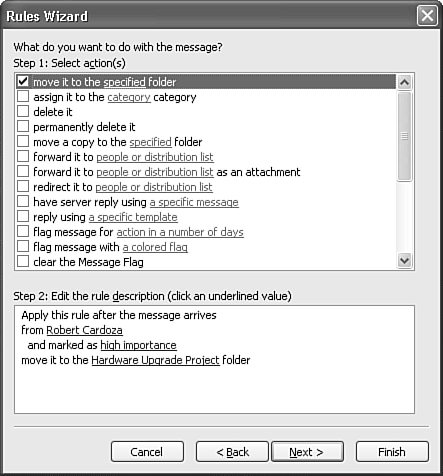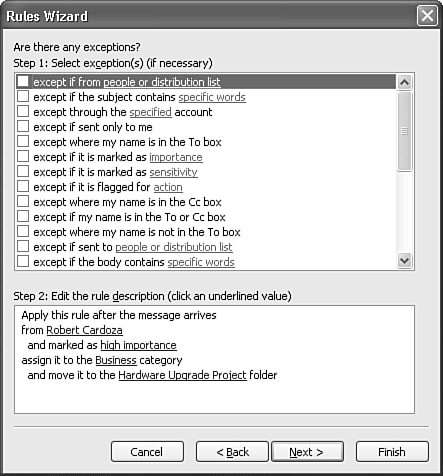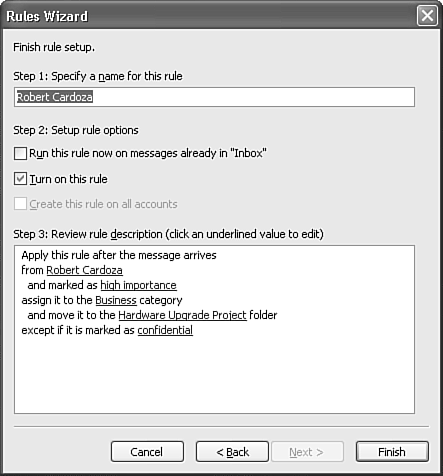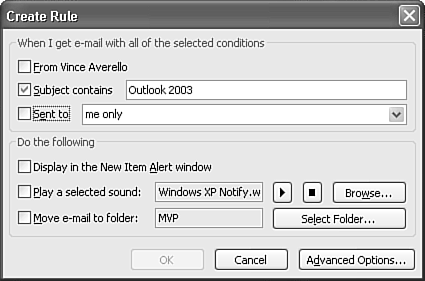Creating Rules
| Before you start creating rules, it's helpful to understand what types of rules you can create. The following are examples of rules you can create in Outlook:
You can use the Rules and Alerts Wizard to create all these rules as well as more complicated rules with multiple actions. For example, you could send an alert to your mobile device when a message from a distribution list arrives, and you can also configure Outlook to reply to the same message with a standard reply template. You could also move that message to another folder and set the message's Quick Flag to an orange flag. Such complicated rules as these often need several separate rules to fire one right after another. You can choose a variety of conditions and a variety of actions for each rule. Some of the rules you can create are
There are two general types of rules: server-side rules and client-side rules. Server-side rules are stored on the Exchange Server. Client-side rules are stored on the local machine. You can have both client-side rules and server-side rules in the same Outlook profile. If you're using Outlook as a client for Microsoft Exchange Server, you can often choose whether to run a particular rule on the client or on the server. Which option you choose will depend on how and when you want the rule to run.
Using the Organize PaneThe easiest way to create some simple rules is through the Organize pane. To display the Organize pane, select Tools, Organize to display Figure 27.1. The Organize pane works by selecting a message in your current folder and enabling you to create rules based on properties of the selected message. Figure 27.1. The Organize pane can help you create simple rules.
NOTE Unlike previous versions of Outlook, the Organize pane is no longer accessible through a standard toolbar button. You can customize the toolbar to add the Organize button or you can simply launch the Organize pane from the Tools menu. Using the Organize Pane to Move Received Mail to a Specific FolderTo use the Organize pane to move an email from a specific sender to a folder other than the Inbox, use the following steps:
The previous example enables you to move a selected number of messages to a specific folder. However, that's not really a rule. A rule is an action or set of actions that happens in response to a condition or set of conditions. If you want to create rules that process your messages automatically, you'll have to utilize Outlook's Rules and Alerts functionality. You can access the Rules and Alerts dialog in two ways. From the Organize pane, you can click the Rules and Alerts button in the upper-right corner, or select Tools, Rules and Alerts. Creating and modifying Rules and Alerts is covered later in this chapter. Creating a Rule in the Organize Pane to Color Incoming MessagesAlthough not exactly a rule, you can also use the Organize pane to color messages from an individual a certain color. Using a separate color for messages received from certain individuals can help you determine at a glance whether you have important messages you need to attend to. I color all messages from my boss in purple and all messages from my dad in blue. This helps me identify at a glance which messages I want to read first, or which messages need my immediate attention. To color messages from your supervisor in red, use the following steps:
You can further edit your automatic formatting rules by selecting Automatic Formatting from the upper-right corner of the Organize pane to display the Automatic Formatting dialog box. NOTE In previous versions of Outlook, you were able to manage your junk email settings through the Organize pane. In Outlook 2003, with its new junk email settings, you manage junk email separately. Detailed information about managing your junk email settings is discussed later in this chapter. Using the Rules and Alerts Wizard
Figure 27.4. You can use the Rules and Alerts window to perform advanced editing of your rules.
Server-Side Rules Versus Client-Side RulesDepending on the criteria you select when creating your rule, it might be either a server-side rule or a client-side rule. Certain rule conditions or actions require that a rule be stored on the client. Some examples of conditions that require a rule to be stored on the client are
These conditions depend on certain features found only on the Outlook client. For example, categories aren't stored on the Exchange Server, so applying a rule based on a category assigned to a message is always a client-side rule. Certain actions also can force a rule to be stored on the client, rather than the server. The actions that require the rule be stored on the server are as follows:
Client-side rules will run only when Outlook is open. If a message arrives at the server and the rule associated with that message is a client-side rule, Outlook will not process that rule until after Outlook is opened. For this reason, you might open Outlook to find numerous messages in your inbox until your client-side rules run. When the rules are run, the messages will be dispersed according to your existing rules. Using the Rules and Alerts WizardIf you need to create more sophisticated rules than the options available in the Organize pane, you can use the Rules and Alerts Wizard. To display the Rules and Alerts Wizard, select Tools, Rules and Alerts to display Figure 27.3. There are two tabs: one for rules and one for alerts. The Rules tab displays all of your current rules and provides an interface for creating new rules. NOTE If you have an HTTP account such as Hotmail in your Outlook profile, Outlook warns you that rules don't work on HTTP mail messages. Click OK to display the Rules and Alerts Wizard. The Rules and Alerts dialog box enables you to create a new rule, change an existing rule, copy a rule, delete a rule, and run existing rules. You can also export or import rules through the Rules and Alerts dialog box. You can create a new rule by clicking the New Rule button to display Figure 27.5. You can also create a new rule from scratch or use one of Outlook's built-in templates to help you create your rule. Figure 27.5. Create a new rule from an existing rule or from a template.
Creating a Rule from a TemplateThere are two types of templates you can use to create your rules: templates to help you stay organized and templates to help you stay up to date. The templates to help you stay organized move messages, delete messages, and flag messages sent to or received from specific people. The templates to help you stay up to date provide you with visual or audible notification when you receive messages from specific people. When you choose a rule template in Step 1: Select a Template, the details of that rule are displayed in Step 2: Edit the Rule Description (Click an Underlined Value). Outlook also provides an example of the type of rule you want to create. You can then click the underlined values in step 2 to customize your rule. The following steps show you how to create a rule to move messages from laura@exportsunlimited.com into a folder called Customers:
Creating a Rule from ScratchThe previous steps described how to create a rule from an existing template. If you don't want to start with one of Outlook's existing templates, you can create a new rule from scratch. You can choose from all the same options, but Outlook doesn't start you off with pre-existing rule options. To create a new rule from scratch, click New Rule from the Rules and Alerts dialog box. Select Start from a Blank Rule. You can choose when the message should be checked; either Check Messages When They Arrive or Check Messages After Sending. Click Next to display the dialog box previously shown in Figure 27.10. The remainder of the rule creation process is the same regardless of whether you're creating a rule from scratch or starting with an existing template. Creating a Rule from an Existing MessageYou can save yourself time when creating rules by using an existing message as the basis for your rule. Much like using the Organize pane, creating a rule from an existing message can populate many of the rule criteria for you, ensuring that your rule is correct. There are several methods you can use to create a rule from an existing message:
All three methods will display a dialog box similar to Figure 27.13. Figure 27.13. Creating a rule from an existing message enables you to choose from several conditions.
Choose from the following options to create your rule:
After you've chosen the criteria, you can select from the following actions:
If you need additional conditions or actions, click the Advanced Options button to go through all the steps of the Rules and Alerts Wizard. Click OK to save your rule. |
EAN: 2147483647
Pages: 426
 For more information about client-side rules and server-side rules,
For more information about client-side rules and server-side rules,