Viewing Reports
SharePoint Designer 2007 is shipped with a number of reports that make it easy for an administrator to get an overview of the usage of a SharePoint site.
| Note | Before you can use the reports functionality in SharePoint Designer 2007, you have to make sure that usage analysis processing is configured on the SharePoint server. You can turn on usage analysis processing by going to SharePoint Central Administration, choosing the Operations tab and clicking Usage Analysis Processing in the Logging And Reporting section. The Usage Analysis Processing page lets you enable logging, choose a location to store the log files, and set the number of log files per Web application. You can also specify the time of day to run usage processing. The best moment to run usage processing is during off-peak hours, such as during the middle of the night. |
If you click on the Site menu and choose Reports, you can choose between the following report categories:
-
Site Summary Summary reports provide you with a quick overview of the statistics available for your SharePoint site. (This option is shown in Figure 27-45.)
-
Files Files reports display all the files in a SharePoint site and determine which ones are old, new, or recently changed. The Files reports also show who is working on a file, as well as the file creation and last modification dates.
-
Shared Content Shared content reports display how shared content is used and by which pages shared content is used. Master pages are good examples of shared content.
-
Problems Problems reports display potential problems with your Web site that can prevent visitors from wanting to return.
-
Workflow Workflow reports let you monitor which workflows are used on a SharePoint site.
-
Usage Usage reports display a detailed overview that provides insight into how your site is being accessed. They also display various pieces of information that can help you to improve your site and tailor it to the needs of your customers.
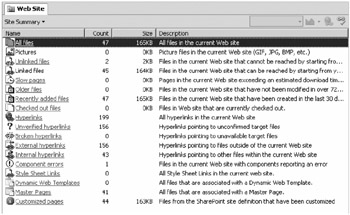
Figure 27-45: Site Summary report in SharePoint Designer 2007
In addition to this default set of reports, more reports are available under the Tools section that is located on the menu. The Tools section contains the following reports:
-
Accessibility Reports The accessibility reports give you a chance to check for compliance with the WCAG Priority 1, WCAG Priority 2, or Access Board Section 508 standards. You can choose what you want to see, Errors, Warnings, and a Manual Checklist. You can run this report for all pages, only the pages that are currently opened, selected pages, or the current page. The results pane of the accessibility report is shown in Figure 27-46.

Web Accessibility Standards The intention of Web accessibility standards such as WCAG and Action Board Section 508 is to make Web content accessible to people with disabilities. These guidelines are intended for all Web content developers. WCAG stands for Web Content Accessibility Guidelines and is part of the Web Accessibility Initiative (WAI) that was formed by the Word Wide Web Consortium (W3C). Currently, WCAG can be subcategorized into three sections: priority 1 through 3. Priority 1 is the strictest form of the WCAG standard.
Section 508 refers to section 508 of the Rehabilitation Act of 1973 that requires federal agencies to provide information technology to the public that is accessible to people with disabilities. The Access Board (the Architectural and Transportation Barriers Compliance Board) was assigned the task of determining standards for accessible electronic and information technology.
Both standards try to accomplish the same goal, although both have a slightly different view on how to reach this goal.

-
Compatibility Reports The compatibility reports check the HTML/XHTML compatibility of a page with HTML 4.01 Frameset/Strict/Transitional, all Internet Explorer versions, XHTML 1.0 Frameset/Strict/Transitional, and XHTML 1.1. The report also checks the CSS compatibility with CSS 1.0, CSS 2.0, CSS 2.1, or CSS IE6. The compatibility checker gives you the chance to check all pages, an open page or pages, selected pages, or the current page.
-
CSS Reports The CSS reports dialog box contains two tabs. The first tab is the Errors tab, with which you can check for unused styles, undefined classes, and mismatched case. With the other tab, the Usage tab, you can check for Class Selectors, ID Selectors, and Element Selectors. For each tab, you can choose to check all pages, an open page or pages, selected pages, the current page, or style.
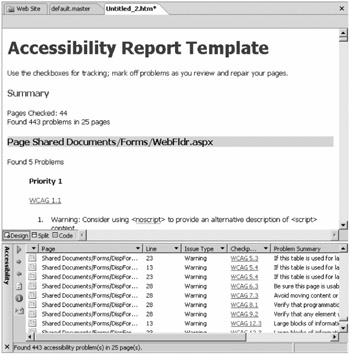
Figure 27-46: The accessibility report in SharePoint Designer 2007
You can change some general settings for the way reports are shown. You can do this by going to the Tools menu, clicking Applications Options, and choosing the Reports View tab, as shown in Figure 27-47. You can make your own definition of recent, older, and slow files. For example, you can define that a slow file is a file that takes more than 40 seconds to download. You can also choose how much months of usage you would like to see in the report and whether you want to include a chart when you save the report.
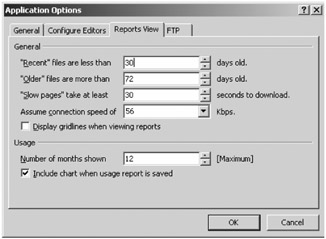
Figure 27-47: The Reports View tab in the Options dialog box
EAN: 2147483647
Pages: 299