Section 6.3. Importing Documents
If you're using Pages on the first computer you've ever owned and you never want to exchange documents with anyone else, then you may never need to worry about importing or exporting in other file formats. But such computer isolationism is becoming more and more rare as information routinely flies electronically from one family member to another, from business to customer, from home to schooland from your old computer to your new one. Sooner or later, you'll probably want to open a file that someone created on another computeror you'll want to distribute something that you create in Pages.
Pages does a great job opening documents created in Microsoft Word (on either a Mac or PC) or AppleWorks; it can also open files in rich text format (RTF), or plain text. To open one of these foreign files in Pages, drop the file icon onto the Pages application icon; or launch Pages and choose File  Open, select the file on your hard drive, and then click Open. Pages translates the file and opens it in a new, untitled document window. It doesnt change the original file in any way. Choose File
Open, select the file on your hard drive, and then click Open. Pages translates the file and opens it in a new, untitled document window. It doesnt change the original file in any way. Choose File  Save, give this translated file a new name , and click Savecompleting the transformation process by saving a copy of the file on your hard drive in Pages format (Figure 6-4).
Save, give this translated file a new name , and click Savecompleting the transformation process by saving a copy of the file on your hard drive in Pages format (Figure 6-4).
The file's exact look in Pages depends on which program created it and how heavily it was formatted. If a Word file contains paragraph borders, footnotes, or objectsgraphics, text boxes, charts , tables, and so onthere's a good chance they don't make it through the translation in perfect shape. On the other hand, AppleWorks documents come through pretty well. Still, you might have to do a little rejiggering to make the Pages document closely match the original.
6.3.1. Importing Content as a PDF File
You can import a page or part of a page from another document and have it appear exactly the same in Pages if you import it as a PDF file. PDF files are precise replicas of a document, encompassing all its graphics, fonts, and formatting. OS X can turn any document into a PDF fileand then you can import it into Pages as a graphic.
You could, for example, save an Excel or AppleWorks spreadsheet or chart as a PDF and insert it in a Pages document as a high-resolution image. You could do the same with an email, an iCal calendar, or an iPhoto contact sheet or book page.
To import a spreadsheet or chart from Excel, for example:
-
Open the Excel document, highlight the spreadsheet cells or select the chart you want to include, and choose File
 Print .
Print . The Print dialog box appears, containing some Excel-only commands.
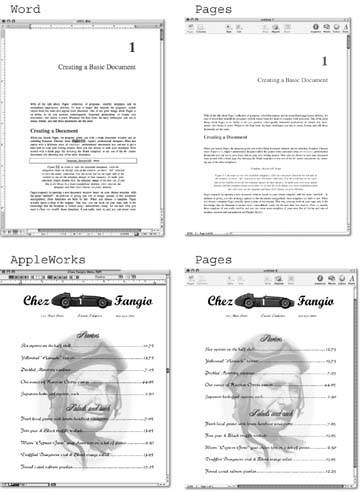
Figure 6-4. If you import into Pages from Word or AppleWorks, you may get a nearly identical document, or you may need to do a lot of work to bring the layout back into alignment. Importing text documents from Word (top) always results in different line spacingwhich can throw off page breaks in a longer document. An AppleWorks word processing document (bottom) makes the transition nearly unscathed, despite the presence of fixed and in-line graphics.
-
In the "Print what" section, turn on the Selection button for a spreadsheet selection, or the Active Chart button for a chart, and click Save As PDF .
The Save to File dialog box appears. Give this file a name and click Save.
-
Open the Pages document into which you want to insert the spreadsheet or chart. To insert it as an in-line object, place the insertion point where you want it to appear; to insert it as a fixed object, click the document margin so the insertion point disappears. Then choose Insert
 Choose .
Choose . The file-opening dialog box appears; locate the Excel PDF file you just saved and press Return (or click Insert).
-
The spreadsheet or chart image appears in the document, where you can resize it, reposition it, or wrap text around itin other words, treat it like any other object. What you can't dosince it's just the picture of a spreadsheet or chartis edit the spreadsheet data or modify the chart with the Chart Data Editor .
Follow a similar procedure for creating PDFs from other applications. PDF files can be many pages long, but you get only the first page when you insert one into a Pages document. So if you want to insert a different page, set the page range in the Print dialog box (step 2) for only that page.
To import only part of a page as a PDF file, remove other parts of the page in the source document beforehand (you might want to work on a copy of the document to preserve the original one) or mask the image after bringing it into Pages (see Section 4.3.8).
EAN: 2147483647
Pages: 134