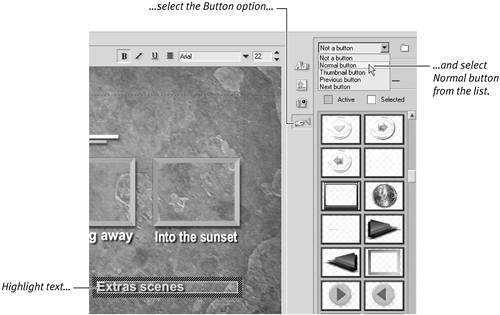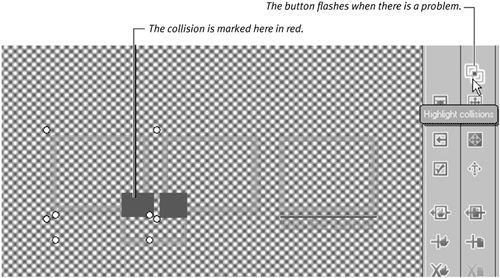Changing and Adding Buttons
| As with backgrounds, the number of buttons Liquid Edition supplies for its users is excellent. And again, if you really want to, you can import your own buttons as PSD files directly from Photoshop. Most templates come with a nominal amount of buttons per template, but you can easily add another button to the menu using drag and drop. Buttons are preset graphic files with two states: highlighted (when selected) and non-highlighted (when not selected). If this means nothing to you, then stick with the preset buttons and modify those within the DVD Menu Template Editor. To alter a button's style
To change the size of a button
To change the active and selected colors
To add another button
|
EAN: 2147483647
Pages: 245
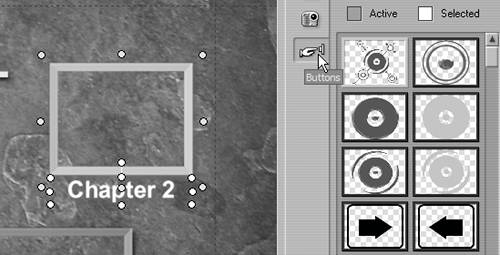
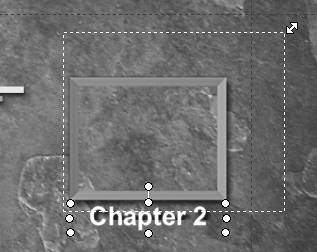
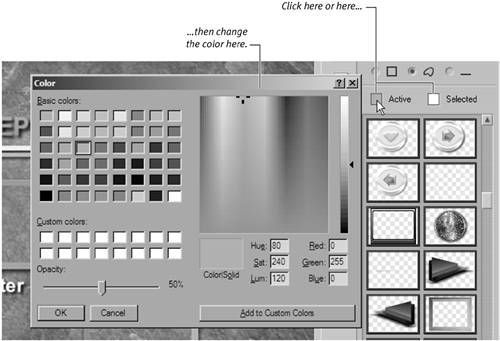
 Tip
Tip