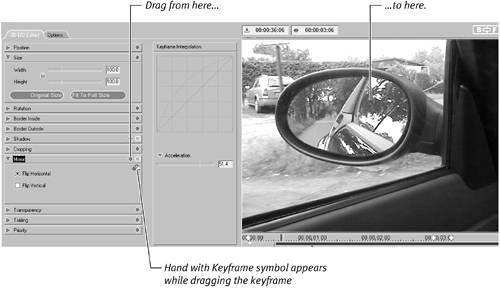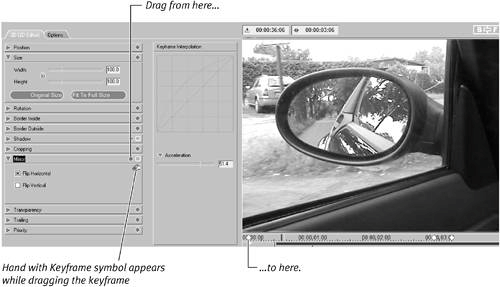Editing a Transition
| To create your own custom-made transition, you need to open the editor and then scrub through the Timeline deciding where and when to alter the various parameters. Experimenting is the only way to find out what each setting can do. To edit a transition
|
EAN: 2147483647
Pages: 245
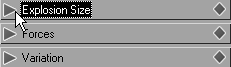
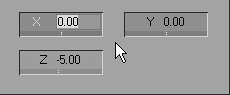
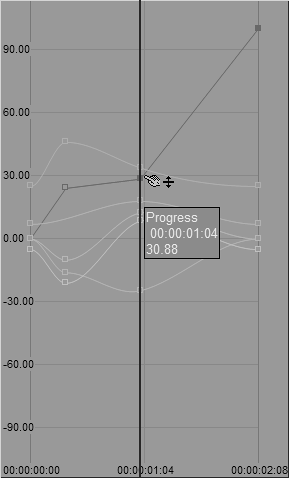
 Tips
Tips