Creating a Directory Diagram
3 4
Visio Professional includes templates for diagramming directory services structures from any LDAP-compliant source (Lightweight Directory Access Protocol) as well as templates specifically for working with Novell Directory Services (NDS) and Microsoft Active Directory. Visio Professional provides a way to prototype new directories or plan network resources by dragging and dropping shapes. You can design a service and even set policies and permissions for network objects, but you do it all manually. For a more automated approach, see the sidebar, "Using Advanced Directory Services Diagramming Tools."
Whether you're diagramming generic LDAP objects, Exchange 2000 servers, or NDS trees in Visio Professional, you use a similar approach. Because these diagrams maintain a model of your directory structure, the way you work with shapes in them differs somewhat from the way you manage shapes in other Visio diagram types. The following guidelines apply:
- The Directory Navigator window maintains a model of the objects, classes, and properties, which is also represented by the shapes on the page, as Figure 14-18 shows. A shape must correspond to an item in the Directory Navigator; however, not all items in the Directory Navigator necessarily appear on the drawing page.
- To add objects or classes to the drawing page, you can drag a shape from a stencil or drag an item from the Directory Navigator.
- Shapes must be connected in the correct order to preserve the directory hierarchy. Like subordinate shapes in organization charts, directory services' child shapes can be dropped on top of parent shapes to form a hierarchical connection automatically.
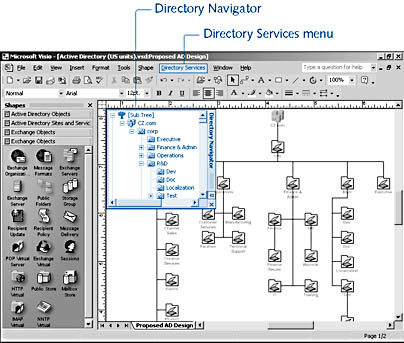
Figure 14-18. When you start a drawing with one of the directory services diagram templates, Visio adds tools for working with the objects, classes, and properties in a directory schema.
Starting a Directory Diagram
Visio Professional includes three templates for diagramming directory structures, as Table 14-1 shows. To start a new diagram, choose File, New, Network, and then choose a template for the type of directory diagram you want to create. Visio opens a drawing page that includes the Directory Services menu and the Directory Navigator.
Table 14-1. Directory Services Diagram Types
| Template | Shapes |
|---|---|
Active Directory | Active Directory Objects, Active Directory Sites And Services, and Exchange Objects |
LDAP Directory | LDAP Objects |
Novell Directory Services | NDS Additional Objects, NDS Objects, NDS Partitions, NDS GroupWise, and NDS ZENworks |
Using the Directory Navigator
The Directory Navigator provides two views of the Active Directory, LDAP, or NDS objects, as Figure 14-19 shows. Under Sub Tree, the Directory Navigator displays directory objects hierarchically. Each entry represents a view of a class. Under Schema, the Directory Navigator lists the default classes and properties associated with the objects. You can add entries to the Directory Navigator with the Add Entries command on the Directory Services menu. To edit the properties for any item in the Directory Navigator, right-click the object, class, or property.
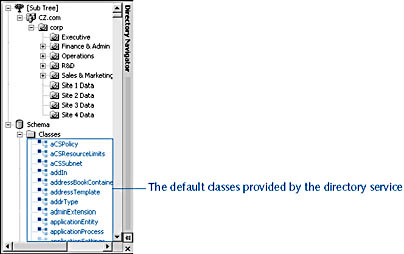
Figure 14-19. The Directory Navigator provides an alternative view of the objects, classes, and properties in your model.
Adding Shapes with the Directory Navigator
You can use the Directory Navigator to add shapes to your diagram as follows:
- Add a class. Drag a class from the Directory Navigator schema to the drawing page. Visio adds a class shape to the page and lists the class as an object in the Sub Tree level of the Directory Navigator.
- Add an object. Drag an entry from the Sub Tree level of the Directory Navigator onto the drawing page. Visio prompts you to add just the entry or the entry and its children, as Figure 14-20 shows. When you click OK, Visio adds the appropriate number of shapes to the page.
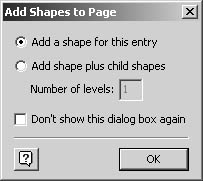
Figure 14-20. When you drag an entry from the Sub Tree level in Directory Navigator onto the drawing page, Visio prompts you with this dialog box to add a shape for just the object or for its children as well.
Deleting Shapes and Objects
You can remove entries from the Sub Tree level to delete the view of a class both in the Directory Navigator and on the drawing page. To do this, right-click an item under Sub Tree, and then choose Delete Entry. The entry is deleted from the model that Visio maintains, and the corresponding shape is removed from the diagram. If you delete a shape, however, its corresponding entry in the Directory Navigator is not removed. To restore the shape to the diagram, drag the entry from the Directory Navigator to the drawing page again.
Using Shapes to Add Objects and Classes
When you're first starting a directory diagram, perhaps the quickest way to populate your directory structure is by dragging shapes onto the page. Visio creates parent and child objects based on how you connect shapes in the diagram. As usual, Visio provides several ways to create connections, but the easiest way is to drop a shape on top of its parent, as Figure 14-21 shows. If you have worked with the organization chart shapes in Visio, you are familiar with the "drop on top" feature that connects shapes in a hierarchy automatically. However, if you like to draw lines, you can use the Connector tool instead. Just make sure to draw a line from the parent to the child.
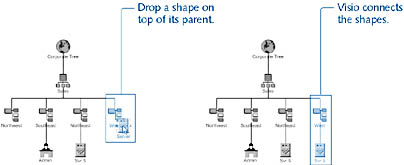
Figure 14-21. Drop a shape on top of another shape to connect them automatically. Visio shows the hierarchy in the Directory Navigator.
Visio provides a unique name for each new object, which you can change by right-clicking the shape or the entry in the Directory Navigator, and then choosing Edit Properties, as Figure 14-22 shows.
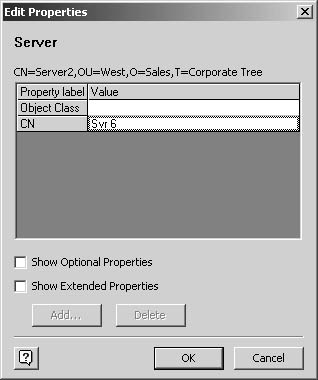
Figure 14-22. Display object properties and define values in the Edit Properties dialog box. Select one of the check boxes at the bottom to list optional or extended properties for the object.
For details about connecting and gluing shapes, see "Adding Connectors to Your Diagrams."
Using Advanced Directory Services Diagramming Tools
Microsoft Visio Enterprise Network Tools is an add-in to Microsoft Visio Professional that provides directory services diagramming tools as well as additional network diagramming solutions for IT professionals. With this add-in, you can import the structure of an Active Directory, NDS, or LDAP directory, and then analyze, share, or modify the information in Visio Professional as needed to keep documentation up to date. The Active Directory solution includes support for Exchange 2000 extensions added to the directory and allows exporting of schema changes for use with the LDIFDE tool in Microsoft Active Directory. For details about this add-in, choose Help, Visio Network Solutions.
Tip
You can also add an object by using the Directory Services menu or the shortcut menu.
EAN: 2147483647
Pages: 211