Creating Tables and Lists
3 4
When you want to organize text into rows and columns or lists, you can manually format it using tabs or use one of several built-in shapes scattered among various stencils. Figure 4-12 shows a few examples of what's possible. If you just want several rows of aligned text without fancy borders or titles, it's probably quickest to tab between columns as you type. If you're looking for the type of nicely formatted tables that you can create in Word, your best bet is to use a table or chart shape from one of the stencils in the Forms And Charts solution.
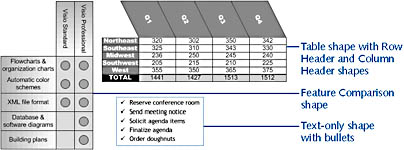
Figure 4-12. You can create a variety of preformatted tables with Visio shapes or create bulleted lists and other columns of tabbed text simply by typing.
As for formatting lists, Visio includes a Bullets button on the Format Text toolbar that works like its cousin in Word to quickly create bulleted lists. However, Visio does not offer a method for generating numbered lists automatically. The following sections tell you how to create tables and lists using different procedures.
Tabbing to Create Tables and Lists
The manual method of aligning text in tables and lists is to set tab stops, and then type text with tab characters in between columns. Setting tabs in Visio works in more or less the same way as it does in other Microsoft Office applications. The difference is that shape size can affect the margins of your text, which in turn affects where tabs align. You'll want to avoid resizing shapes after you've set tabs, if possible.
Because text always appears in a shape, you need to consider the margins of the text block and perhaps also the shape's size when you set tabs. You set tab stops based on the text block width. The "ruler" you work with is in effect the width of the text block, and the zero point is the text block's left edge. This makes setting tabs in Visio quite different from tabs in a word processing program. For example, a tab stop at 0.5 inches is measured from the left edge of the text block—not the edge of the shape, not the edge of the page, and not from the 0-inch mark on the drawing page ruler.
It's easiest to figure out where to set tab stops if you first move the ruler's zero point to the left edge of the shape, as Figure 4-13 shows. The zero point is where 0 appears on the ruler, and typically it's the edge of the page, but you can move it to any position you like to make alignment and tabbing easier.

Figure 4-13. Tabs and margins for a shape's text are measured from the left edge of the text block. For this ellipse, the left margin is indented 0.25 inch and tabs are set at 1 inch and 2.25 inches.
You can specify tab alignment as centered, left aligned, or right aligned, and you can align columns of numbers by their decimal points. You can set up to 10 tab stops for a text block, and the tab stops apply to entire paragraphs, not to selected text within a paragraph. This configuration makes Visio a little less flexible than Microsoft Word, but then, Visio wasn't designed to replace your word processor.
Tip
To set the ruler zero point, press the Ctrl key, and then drag from the vertical ruler to the left edge of the shape. Visio marks the horizontal ruler's zero at that point.
For conceptual Visio diagrams such as flowcharts and timelines, the rulers are marked in inches, just like the rulers in Microsoft Word. However, Visio drawings can be to scale, such as a floor plan or office layout, in which case the rulers might display feet, meters, or some other unit of measure. When you work in the Text dialog box to set tabs, you set tabs based on the position of text on the page regardless of the drawing scale. In this matter, Visio does work like Word.
To set tab stops for a shape's text, follow these steps:
- Select the text you want as follows:
- If you want to set tabs for one paragraph of a shape, click the Text tool, and then select the paragraph.

- If you want to set tabs for one shape in a group, use the Text tool to place the insertion point in the shape.

- Otherwise, select a shape.

- If you want to set tabs for one paragraph of a shape, click the Text tool, and then select the paragraph.
- To move the ruler's zero point, hold down the Ctrl key, and then drag from the vertical ruler to the left edge of the shape or text block.
The zero point of the horizontal ruler is reset to the left edge of the text block.
- Choose Format, Text, and then click the Paragraph tab.

- In the Horizontal Alignment box, select Left. In the Indentation boxes, set Left, Right, and First to 0 in.
- Click the Tabs tab, and then drag the Text dialog box so that you can see the text block.

- In the Tab Stop Position box, click the up or down arrows to set the first tab stop.
Because you moved the zero point, you can set tab stops in the Tab Stop Position box as the distance from zero.
- Under Alignment, select an option, and then click the Add button.
- Repeat steps 6 and 7 for each tab in your table. Or to set tab stops at regular intervals, in the Default Tab Stops box, enter the spacing you want between tab stops, and then click the Add button to set incremental tabs at the default spacing.
- Click OK in the Text dialog box.
Visio aligns the tabs at the tab stops you specified.
InsideOut
Working with tabs in a scaled drawing is a little confusing. The units you see on the rulers do not reflect the units you must use in the Text dialog box to set tabs. For tab settings, enter unscaled measurements.
Using Shapes to Create Tables
Visio includes several prebuilt table shapes in different solutions that you can use to format rows and columns of text, as Figure 4-14 shows. Although you won't find a Convert Text To Table command like the one in Microsoft Word, you can use one of several table shapes that are already formatted. You just add the text. These shapes even work with a diagram's color schemes. The table shapes in Visio were designed for the Forms And Charts solution, but they work just as well in other diagram types. Don't let the stencil name fool you. For example, you may be creating a network diagram, but you can still use the shapes on the Forms Shapes stencil to quickly assemble a table or grid-like form.
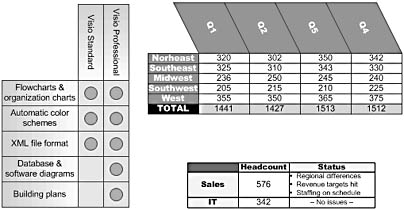
Figure 4-14. You can create tables like these using Visio shapes.
To create tables like those shown in Figure 4-14, you can use the following built-in shapes and tools:
- Table, Row Header, and Column Header shapes on the Charting Shapes stencil (Forms And Charts solution). You can specify the number of rows and columns you want in the table. The Row Header and Column Header shapes drag into place.

- Feature Comparison and Feature On/Off shapes on the Charting Shapes stencil (Forms And Charts solution). Although designed for marketing diagrams that compare products, the shapes work for any yes-no type of table. You can also type in the cells rather than use the Feature On/Off shape.
- Table shape on the Forms Shapes stencil (Forms And Charts solution). Like the Table shape on the Charting Shapes stencil, this shape lets you specify the number of rows and columns, and you can add and remove rows and columns as you work.

Follow these steps to create a table:
- Open the stencil containing the table shape you want: click the drop-down arrow on the Open Stencil button on the Standard toolbar, select Forms And Charts, and then select Charting Shapes or Forms Shapes.
Visio adds the stencil to your drawing.
- Drag the Table shape from the stencil to the location on the page you want.
The Table Size dialog box appears.

- Click the arrows to enter the number of rows and columns you want.
You can always add rows and columns to your table later.
- If you want to change the cell width, select the value in the Cell Width box, and then type a number and unit of measure.
For example, type 2 in. or 3 cm. Visio doesn't care which units of measure you use.
- Click OK.
Visio adds a table with your specifications to the drawing page.
- If you want to use angled column labels, drag the Column Header shape from the Charting Shapes stencil into position over the first table column. Repeat this task for each column.
- If you want to have separate row labels, drag the Row Header shape from the Charting Shapes stencil into position to the left of the first row. Repeat for each row.
- To add text, click a row header, column header, or table cell, and then type.
Editing Table Shapes
When you use the Table or Feature Comparison shape, the resulting table is actually a group. Because of this, tables are a little strange to work with at times. They are designed so that you click a cell, and then start typing. When you want to move the entire table, however, you must be careful not to select individual cells. The easiest thing to do is cancel all selections on the page (click a clear area), and then drag the table. Don't click first; just drag.
To adjust the width of a column, resize one cell in the column using a control handle, as Figure 4-15 shows. Control handles look like yellow diamonds when you select a cell. When you drag a control handle, the entire column of cells adjusts to the new size. Not only do individual cells in the table have control handles for resizing, so too does the table. Drag around the entire table to select it and see the control handles for resizing columns.
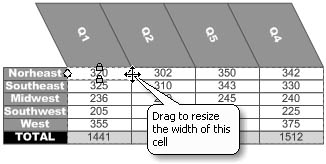
Figure 4-15. To adjust the width of a column in your table, select any cell in the column. When you pause the pointer over a yellow control handle, a ScreenTip appears to tell you what the handle does.
Unlike column width, row height responds to your text's requirements automatically. Simply type the amount of text you want. Visio sizes the row to accommodate your text.
To add rows or columns to your table, right-click a cell, and then choose an option from the shortcut menu, as Figure 4-16 shows.
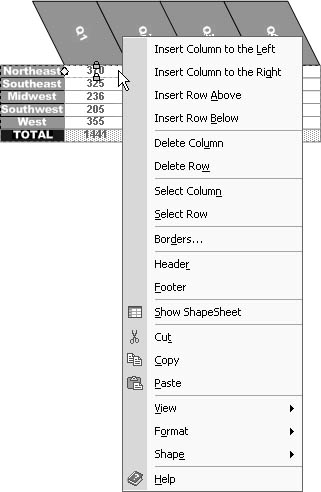
Figure 4-16. When you right-click a cell in a table shape, a shortcut menu appears with commands for adding and removing rows and columns.
Formatting Table Shapes
You can format table shapes pretty much as you'd expect. Select the shapes you want to format, and then choose an option. It tends to be easiest to drag around the shapes you want to format. For example, use the Pointer tool to drag a rectangle around the row header shapes to select them all, and then choose a formatting option, such as Fill Color or Font.
Table shapes are designed to work with color schemes. If you apply a new color scheme to your diagram (Tools, Color Scheme), the table, row header, and column header shapes are formatted with the new fill color. You can override the color scheme color by selecting the table or individual rows in it, and then choosing a new fill color. For example, that's how the table in Figure 4-16 was formatted to change the fill color of only the Total row.
Creating Bulleted and Numbered Lists
A bulleted list is just a list of text where every line is set off with a symbol called a bullet. The easiest way to create a bulleted list is to select a shape with text and then click the Bullets button on the Format Text toolbar, as Figure 4-17 shows. The default bullet symbol is a dot, but you can specify a different character, such as check boxes, check marks, or diamonds. Visio remembers the bullet character you selected, and the next time you click the Bullets button, the same symbol is applied.
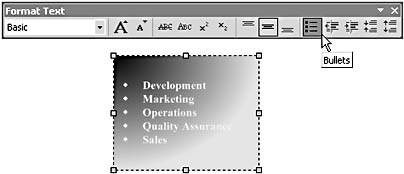
Figure 4-17. You can quickly format lists with a bullet character by using the Bullets button on the Format Text toolbar.
The Bullets button uses the default paragraph and tab settings to create hanging indents with the currently selected bullet symbol. If you're using a small font or typing inside a small shape, the space between the bullet symbol and your text might look too wide, but you can adjust the settings in the Text dialog box. When you select a shape and then click the Bullets button, Visio makes every line in your shape that ends with a soft or hard return into bullet text. A hard return results when you press the Enter key; a soft return happens when you press Ctrl while pressing Enter to make a line break rather than a paragraph mark. If you want only certain text to become bullets, use the Text tool to select the text you want, rather than selecting the entire shape.
You can specify a character to use for the bullet symbol. Visio uses the font applied to the rest of the text. When you use one of Visio's built-in bullets, you can change the text font without affecting the bullet character. When you change font size, however, bullet size also changes.
To create and format a bulleted list, follow these steps:
- Select a shape with text, or click the Text tool, and then select a portion of text to make into a bulleted list.
- Click the Bullets button on the Format Text toolbar.
Visio creates a bulleted list using the default paragraph settings.
- To use a different bullet symbol, select Format, Text, and then click the Bullets tab.

- Select an option or type a character in the Custom box to use for the bullet symbol.
- To adjust the spacing between bullet symbols and the list text, click the Paragraph tab.
- If the space between the symbol and text is too wide, type a smaller value in the First box for the Indentation settings.
The value in the First box sets the hanging indent for the list, so it's a negative number. For example, type –0.25 in. to indent the bullet character 0.25 inches to the left of the left margin.
- If you change the First indentation value, click the Tabs tab, and then set a tab at the new position.
For example, in the Tab Stop Position box, type 0.25 in., and then click Add.
- Click Apply, and then view the results on the drawing page. Move the Text dialog box to the side if necessary.
Make additional adjustments to the indentations or tab stops if necessary. Click OK when you're satisfied with the results.
Tip - Create a Bulleted List
Rather than type and then format your text as a bulleted list, you can set up the formatting first. To do this, click in a shape where you want to start a list, click the Bullets button on the Format Text toolbar, and then type the list items.
Creating Lists with Custom Bullet Symbols
It's possible to use a custom bullet in one font and a different font for the rest of the text, but you have to do it manually. You can't use the Bullets button or the Bullets tab in the Text dialog box. To set up such a custom bulleted list, you create a list with tabs and a hanging indent and then format the text and bullet independently. You can use the same procedure as that described in "Creating Numbered Lists" (the next section), but rather than typing a number, type the character you want to use for the bullet symbol. It's a bit more labor-intensive than using the built-in bullet symbols, so you might want to save your list as a new master shape that you can reuse. To do this, drag the text onto a new or existing stencil.
Creating Numbered Lists
Visio, unlike Microsoft Word, does not provide a way to number lists automatically. You have to type your text and the numbers and set tabs stops with hanging indents. The process is admittedly tedious, especially when you've become accustomed to automatically numbered lists in other programs.
Follow these steps to create a numbered list:
- Use the Text tool to type a number, press Tab, and then type your text.
Don't worry about the formatting yet. For example, type 1 (or 1., if you prefer), press Tab, type your text, and then press Enter and repeat this process for each numbered line of text.
- After you've typed your list, choose Format, Text, and then click the Paragraph tab.
- In the Horizontal Alignment box, click Left.
- In the Left box, type the left margin for the text (not the number).
For example, type 0.5 in. to indent the text 0.5 inches from the left edge of the text block. Make sure the Left value provides enough space for the number and tab.
- In the First box, type a negative value to set a hanging indent from the left margin.
For example, type –0.5 in. This creates the hanging indent for the number.
- Click the Tabs tab, and then add a tab stop at the left margin position.
For example, type 0.5 in. in the Tab Stop Position box, and then click Add. The value for the Tab Stop Position box should match the value for Left in step 4.
- Click Apply, and then verify that the numbers are aligned correctly. To close the Text dialog box, click OK.
Tip - Define a Numbered List Style
If you create numbered lists frequently, consider creating a style that contains the settings you want. To set such a style, select the shape containing a numbered list, and then select Format, Define Styles. In the Define Styles dialog box, click <New Style> in the Name list and type a new name for the style. Click Add. Clear the Line and Fill check boxes to make sure the style applies only the text formats. Then click OK. Visio uses the text settings of your selected shape as the basis for the new style. For details about styles, see "Creating and Editing Styles."
EAN: 2147483647
Pages: 211
- An Emerging Strategy for E-Business IT Governance
- Linking the IT Balanced Scorecard to the Business Objectives at a Major Canadian Financial Group
- Measuring and Managing E-Business Initiatives Through the Balanced Scorecard
- A View on Knowledge Management: Utilizing a Balanced Scorecard Methodology for Analyzing Knowledge Metrics
- Measuring ROI in E-Commerce Applications: Analysis to Action