Adding Doors, Windows, and Openings
3 4
Integral to any floor plan are the doors, windows, and other openings in a wall surface. When you add a shape that represents an opening in a wall, such as a door or window, the shape automatically rotates to align with the wall, glues itself in place and adjusts its thickness to match the wall. In addition, when you move the wall, the openings move with it. Visio also makes it easy to reverse the direction from which a door or window opens. The shapes include a command to flip the orientation on a shortcut menu.
You can choose from among several door and window shapes that represent standard architectural types. Visio Professional includes more shapes than Visio Standard, but all the shapes can be configured to represent different varieties of doors and windows. For example, you can use the Window Type field to specify louver, picture, pivot, single hung, and transom windows. The Door Type field lets you specify single and double hung doors, as Figure 18-13 shows. Other custom property fields let you specify door and window width, height, and other information that you can later use to generate parts lists or reports.

Figure 18-13. You can change a single hung door to double hung in the Custom Properties window. To see a shape's properties, right-click the shape, and then select Properties. Or choose View, Custom Properties Window to keep the window open while you work.
Follow these steps to add a door, window, or other opening shape to a wall:
- Drag a door, window, or opening shape from the stencil onto a wall. When you release the mouse button, the door or window snaps into place and acquires the wall's thickness.
In Visio Standard, the wall opening shapes are on the Walls, Doors And Windows stencil. In Visio Professional, these shapes are also on the Walls, Shell And Structure stencil.
- To reverse the direction of the opening or door swing, right-click the shape, and then choose Reverse Left/Right Opening or Reverse In/Out Opening.
- To adjust the position of a door or window, drag it along the wall.
- To change the width of a window or door, open the Custom Properties window. Or right-click the shape, and then choose Properties.

Troubleshooting
Doors are not oriented correctly, but the Rotation tool has no effect.
The Rotation tool doesn't affect doors, windows, and openings. If you need to rotate one of the shapes, drag it to a wall. When you glue these shapes to a wall, the shape automatically rotates to align with the wall. To change the direction that a door opens, right-click the door shape, and then choose Reverse Left/Right Opening or Reverse In/Out Opening.
- Click in the Door Width or Window Width field, and then select a size from the drop-down list.
- To specify other options, click in the field you want, and then select an option or type the information you want to use.
InsideOut
Visio shapes include a number of fields that might not seem relevant to you. Many fields are provided for your convenience in tracking hardware specifications with building plans. You don't have to fill out information about the manufacturer or fire rating, for example, if you don't plan to generate reports from the drawing. However, if you are tracking specifications with a building plan and have a spreadsheet or database of equipment information, you can import that data into the shape's custom property fields.
For details about linking custom property fields to a database, see Chapter 24, "Connecting Diagrams and Databases."
Choosing Doors and Windows Defaults
In Visio Professional, door and window shapes have additional display options that affect the appearance of all the shapes on the page. You can specify the components to display, such as the header and frame, with the Set Display Options command. You choose whether to display the following:
- For doors: frames, headers, swings, thresholds, stops, panels, and closed panels.
- For windows: headers, sills, sashes, and frames.
Because these display options are properties of the drawing page, when you choose one, all the shapes on the page use the setting. So, for example, you can choose to show the swing for all doors or no doors, but you can't selectively show the door swing for some door shapes and not others on a page. In a multiple-page drawing, you need to set the display options for each page separately.
You can also specify the default configuration used by doors and windows on the page, as Figure 18-14 shows. For example, if you know that all the windows you're installing have a frame width of 3 inches, you can specify that information as a property that's stored with the drawing. Then you can create a report (a door schedule or window schedule) that includes the defaults you have specified.
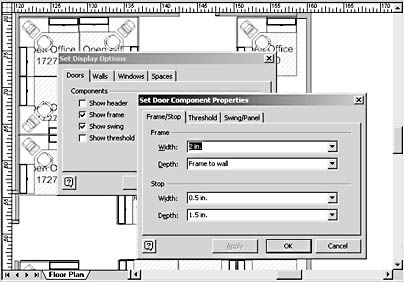
Figure 18-14. The Set Display Options dialog box controls the appearance of all the shapes on a page. The Properties button in this dialog box opens the Set Component Properties dialog box, where you can set default specifications that are used in reports.
Follow these steps to enter door and window specifications:
- Right-click any door or window shape, and then choose Set Display Options. Or choose the Set Display Options command from the Plan menu.
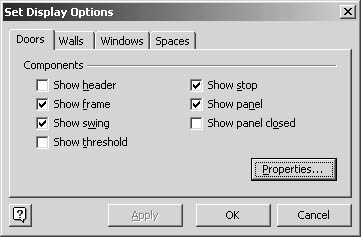
- Click the Doors tab, and then select the check boxes for the options you want to show on all the door shapes.
- Click the Properties button to display the Set Door Component Properties dialog box.
- If you plan to create a door schedule based on the component specifications for the doors in the drawing, click a tab, specify the options you want, and then click OK.
- In the Set Display Options dialog box, click the Windows tab.
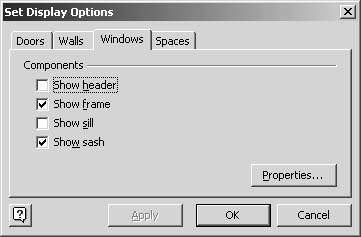
- Select the check boxes for the options you want to show on all window shapes, and then click OK.
- If your drawing has multiple pages and you want to use the same settings throughout the drawing, click each of the page tabs near the bottom of the Visio window to display a page, and then repeat steps 1 through 6.
Creating a Door and Window Schedule
In Visio Professional, you can create an automated door schedule or window schedule based on the configuration information you have specified in a building plan drawing. This information is stored as the custom properties of window and door shapes. A door schedule includes information from the Number, Width, Height, Type, and Panel Thickness fields. A window schedule includes information from the Number, Width, Height, and Type fields. However, a schedule can list any custom property, such as fire rating. In addition, if you need to specify particular parameters in a door schedule that aren't already included as custom properties for door shapes, you can add the properties.
For details, see "Defining Custom Properties."
The door and window schedules are types of reports that you can display on a Visio drawing page in a table shape, as Figure 18-15 shows. You can also save reports as a separate file in HTML (Hypertext Markup Language) or XML (eXtensible Markup Language) format, which can be opened in a browser.
You can easily create a door or window schedule by dragging the Door Schedule or Window Schedule shape onto a page, as Figure 18-16 shows. Visio uses the existing definition for the Door Schedule or Window Schedule report to add a table shape to the page containing columns of information.
If you want to show different fields in the schedule or save it as an external file, you must use the Report command.
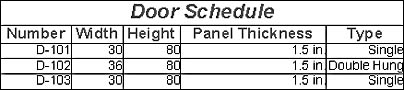
Figure 18-15. A very simple door schedule with the default fields saved on the drawing page as a table shape.
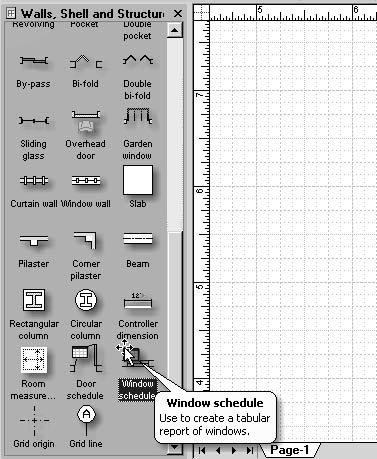
Figure 18-16. To quickly add a door or window schedule to the drawing page, you can drag one of the schedule shapes from the Walls, Shell And Structure stencil, which adds a table shape to the page.
Follow these steps to create a door or window schedule:
- Choose Tools, Reports.
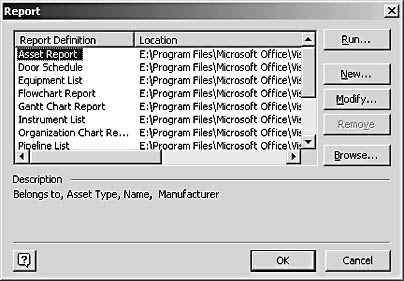
- In the Report Definition column, select Door Schedule or Window Schedule, and then click Run to display the Run Report dialog box.
- Choose a format for the report, type a file name and path, and then click OK.
Visio notifies you when the report has been generated.
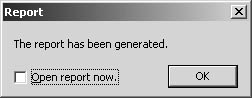
- Click OK to review the report later, or select the Open Report Now check box, and then click OK to open your browser and display the report.
Rather than create a door or window schedule with the default fields, you can modify the report or create a new one that includes the information you want. In the Report dialog box, click the New button to display the Report Definition Wizard, where you can choose the properties you want to display in the columns of your schedule.
For details about creating and modifying reports, see "Creating Reports."
EAN: 2147483647
Pages: 211