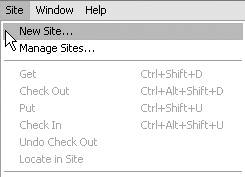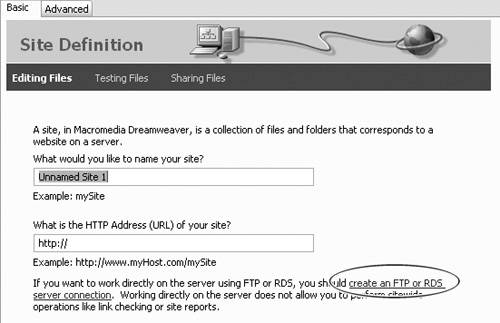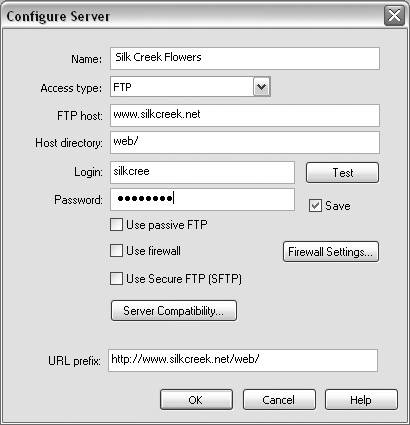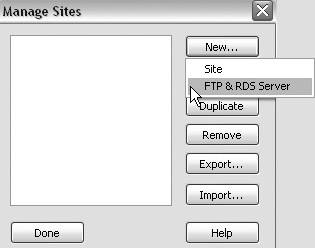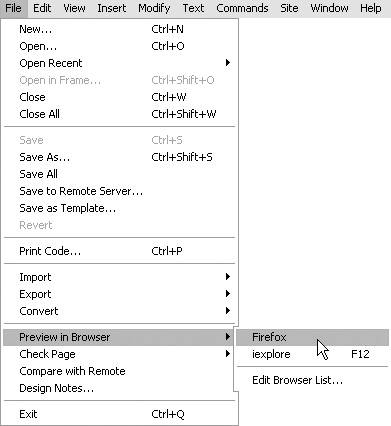| Nearly all the steps you take to set up your Dreamweaver site involve working with the Site Definition dialog. When the dialog box first appears onscreen, the Advanced tab is selected by default (Figure 2.1). The Advanced tab gives you direct access to your site-definition settings and includes a few additional options for defining dynamic sites. Figure 2.1. The Advanced tab of the Site Definition dialog box. 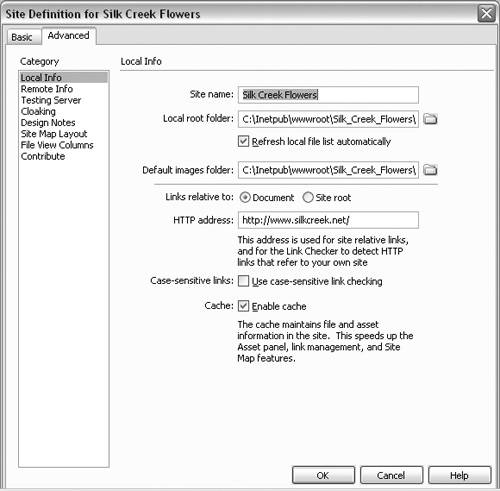
If you are defining a dynamic site, you will need to configure your site on the Local Info, Remote Info, and Testing Server panes on the Advanced tab of the Site Definition dialog. You also need to specify a root folder on the computer running the Web server and specify a URL prefix. If you are defining a static site, you can do that either via the Site Definition wizard or by entering your site information on the Local Info pane on the Advanced tab. And if you want to upload and download your static-site files to a Web server using Dreamweaver, you will also need to add remote-access information via the Site Definition wizard or the Remote Info pane on the Advanced tab. The following sections of this chapter walk you through the process of configuring the Local Info, Remote Info, and Testing Server panes. As you configure them, you'll have the option of enabling certain site-management features. You can also enable these and other site-management features after you've set up your site. This chapter shows you how to do it both ways. As an experienced Dreamweaver user, you undoubtedly know that before you create a Dreamweaver site, you must first gather all the site files into a folder. You can choose to have other folders within this main site folder, such as a folder for image files, a folder for CSS files, and so forth.  Tip Tip
The Basic tab in the Site Definition dialog is used to access Dreamweaver's Site Definition wizard, which guides users step-by-step through the site-setup process. The Site Definition wizard is very useful for novice Dreamweaver users who are setting up static Dreamweaver sites and those who are setting up dynamic sites in which the testing server and the production server are the same. For more details on basic site setup using the Site Definition wizard, see the Dreamweaver 8 Visual QuickStart Guide, by Dori Smith (Peachpit Press), and Dreamweaver Help, which you can access by choosing Help > Dreamweaver Help, or pressing F1.
Configuring a Connection Without a Dreamweaver Site You can create and edit Web pages in Dreamweaver and upload the pages to a Web server without defining a Dreamweaver site. You won't have access to any of Dreamweaver's site-management features, and you won't be able to test dynamic Web pages in Dreamweaver, but you can create a connection to an FTP or a Remote Development Services (RDS) server to upload and download files. There are two ways to do this. To configure a connection in the Site Definition dialog: 1. | From the menu bar, choose Site > New Site (Figure 2.2).
Figure 2.2. Select a new site from the Site menu. 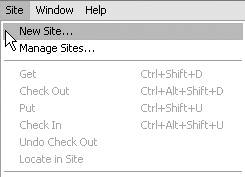
| 2. | On the Basic tab of the Site Definition dialog that appears, click the "Create an FTP or RDS server connection" link (Figure 2.3).
Figure 2.3. Click the link to create an FTP or RDS connection. 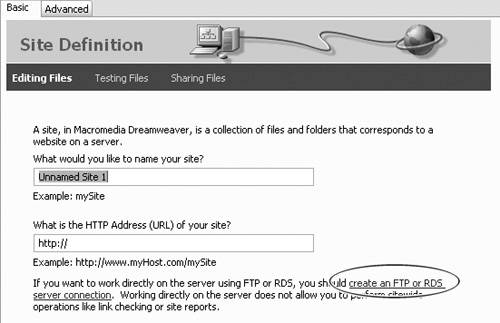
| 3. | Enter the server information in the Configure Server dialog that appears (Figure 2.4).
Figure 2.4. Use the Configure Server dialog box to set up an FTP or RDS connection without defining a Dreamweaver site. 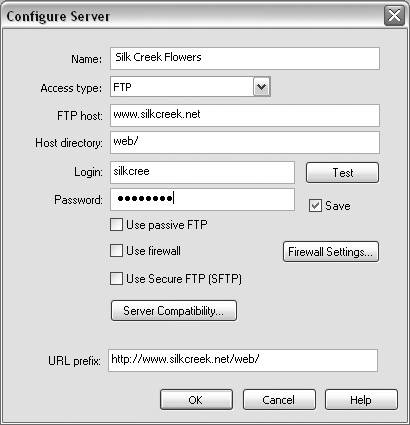
|
To configure a connection on the Manage Sites pane: 1. | From the menu bar, choose Site > Manage Sites.
| 2. | In the Manage Sites dialog that appears, click the New button, and then select FTP & RDS Server from the context menu (Figure 2.5).
Figure 2.5. Create an FTP or RDS connection in the Manage Sites dialog. 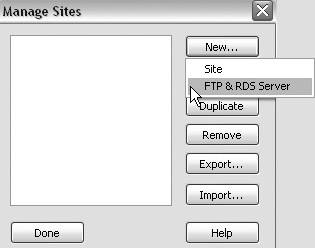
|
No server technology is required to preview static pages in a browser, so you can preview a static page without setting up a Dreamweaver site. To preview static pages in a browser: To preview dynamic pages, however, you need to enable dynamic site features by defining a root folder and by specifying local, remote, and testing server information for your site. |
|
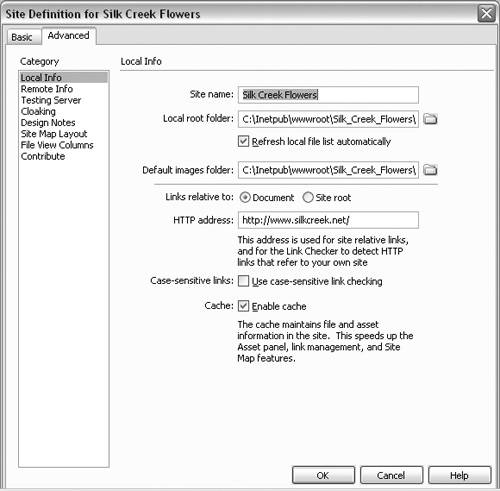
 Tip
Tip