Building the Multi-Zone Wi-Fi Network
|
|
Building an Add-On Wi-Fi Network
Network #2 is really a simple add-on network to a wired network that you already have in place and working. The primary difference is that you add a wireless access point to your existing wired network rather than create the network around a single wireless residential gateway appliance.
I won't repeat everything I said about implementing the 85% network, even though most of it applies. Before building the add-on Wi-Fi network, read the part of this chapter describing implementation of the 85% network.
Most home office and small office wired networks that have an Internet connection are built around a combination router/switch appliance. The Linksys BEFSR41 is typical and extremely popular, and I have used them very successfully in small network installations for several years now. Many other similar products exist. The feature set common to all is this:
-
An IP router, with a WAN port for connection to an outside IP-based network like the Internet.
-
An Ethernet switch, usually with four ports. Products with 3, 5, and 8 ports are also common.
-
A Network Address Translation (NAT) server, for sharing an Internet connection and isolating individual networked devices from direct connection over the Internet.
-
A DHCP server, for providing networked devices with IP address, mask, and gateway information.
Cabling an Add-On Network
Creating the Wi-Fi portion of the network consists of adding a wireless access point and one or more Wi-Fi client adapters to computers in the vicinity. The bare minimum cabling of a typical wired + Wi-Fi network is shown in Figure 9.11.
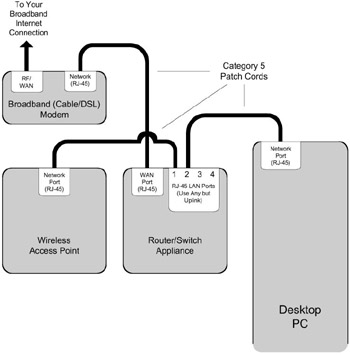
Figure 9.11: An Add-On Wi-Fi Network.
Basically, you connect the access point to one of the switch ports on the router/ switch appliance, using a category 5 (CAT5) patch cable. Figure 9.11 shows only one computer on the wired network, but additional wired computers or printers may be connected using open ports on the router.
Adding Additional Wired Ports through the Uplink Port
On the other hand, if you already have a wired network, all of your switched ports may be in use. If you need more wired ports than the router/switch appliance has, most such devices have an uplink port for daisy-chaining additional switches or hubs to add additional wired ports. You connect a CAT5 patch cable from the uplink port on your router/switch appliance to any free port on the additional hub or switch.
One caution: In virtually all devices having an uplink port, the port physically adjacent to the uplink port is tied to it internally, and the two are really one port. You cannot use both the uplink port and its adjacent associated port at the same time. On the Linksys BEFSR41, for example, switch port #4 is tied to the uplink port. If you use the uplink port to attach an additional switch or hub, you must leave port 4 empty. Figure 9.12 shows the details of using the router appliance's uplink port to attach an additional switch or hub to the network. Most of the unnecessary details in the figure have been removed for clarity's sake.
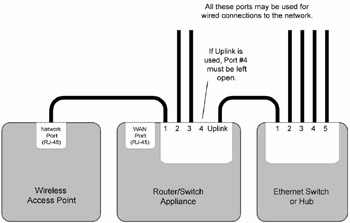
Figure 9.12: Using the Router Uplink Port to Add a Switch.
You can connect either a hub or a switch to the uplink port, but I powerfully recommend buying an Ethernet switch rather than a hub. (The switch I recommend is the Linksys EZXS55W 5-port model. A similar 8-port model is the EZXS88W. Except for the number of ports, they are identical.) All devices connected through a hub share the total bandwidth of the hub, whereas a switch creates temporary fullbandwidth connections between switched devices.
You may use as much as 300 feet of CAT5 cable between switch ports, but hubs should be on a much shorter leash. The rule of thumb is to keep hubs on no more than 50 feet of cable, or 15 feet if you daisy chain a hub onto an existing hub.
Configuration Screen Subnet Conflicts
Most low-cost gateways, router appliances, and access points come out of the box with their configuration screens 'hard-coded' to a particular local IP address. (In other words, you type http://192.168.1.1 into a Web browser to bring up the configuration screens.) This is a mixed blessing. It makes tech support much easier on the manufacturer, but if one device has a configuration address in a different subnet from another on the same network, there can be trouble.
The way things should be done is for the access point to request IP address data from the router appliance's DHCP server when it powers up.This is how the Cisco Aironet 340 access points work. To configure the 340, you must inspect the router's DHCP clients table to see what the access point's IP address is, and then build that address into a URL. That's a lot to ask of a non-technical newcomer to networking, so manufacturers of home networking equipment prefer to go with a fixed local IP address.
The most notorious problem of this type is the configuration address incompatibility between the Linksys series of routers and gateways and D-Link access points. Most Linksys routers and gateways respond to the local IP address 192.168.1.1. The DLink DWL-900AP+ access point responds to the address 192.168.0.50. The two addresses are not in the same subnet, given the nearly universal subnet mask of 255.255.255.0. If you plug the D-Link AP into a Linksys router, the router will not be able to route packets to the AP, and thus you won't be able to bring up the DLink configuration screen in a browser window. (Changing the subnet mask has other consequences, and I don't recommend it.)
If you run across a situation like this, try the following:
-
Boot a computer having a standard Ethernet port, without connecting to any network, wired or wireless. (Laptops work well for this.) If a Wi-Fi PC card or USB client adapter is present in the computer, pull it before you boot. If there's an internal Wi-Fi adapter, disable it. You do not want to connect to your network!
-
Connect the access point to the computer's Ethernet port through a crossover CAT5 cable. These can be had at any Best Buy or CompUSA store, and you should have one in your networking toolkit. They look like standard CAT5 cables externally, but the orientation of the transmit/receive wire pairs is reversed internally. A crossover cable allows you to connect an AP to your computer (or any Ethernet port to any other Ethernet port) without connecting through a hub or switch.
-
Browse the network adapters in the computer, and bring up the TCP/IP Properties window for the TCP/IP protocol bound to the computer's Ethernet port. If you're not familiar with this window, it is shown in the two figures in Appendix C at the end of this book, with instructions on how to navigate to the window from the Windows 2000, XP, and 98 desktops.
-
On the General tab of the TCP/IP Properties window, click Use the Following IP Address, and in the field below enter an IP address for the computer that is in the same range with the address of the AP you're trying to configure. Try a number one less than the AP's preset IP address. For example, for an address of 192.168.0.50, use 192.168.0.49.
-
Enter a compatible subnet mask, usually 255.255.255.0. You don't need to enter any DNS server addresses. Click OK on that and the previous windows until you're back to the desktop. Give the system 30 seconds or so to sort things out and get itself configured with the new address.
-
Bring up a Web browser, and enter the AP's configuration address. If you gave the computer an IP address in the same range, the AP's configuration screen should appear. Log in, and configure the AP to request IP address information from the local DHCP server. Make sure you click on OK (or whatever the AP offers you) to store the changes you made. The changes should now be stored in the AP's flash memory, and will remain even after you power down the AP.
-
Disconnect the AP from the crossover cable, and connect it via standard CAT5 patch cable to an open switch port in your router or gateway. Power the AP up. Give it a minute to request an IP address from the router or gateway's DHCP server, then inspect the DHCP clients table to see what the AP's new IP address is. Use that address going forward to make additional configuration changes to the AP.
It's a real nuisance dealing with conflicts like this, and this is yet another reason to use as much gear as possible from the same manufacturer. At the very least, get your router appliance and all access points from the same vendor. In an all-Linksys or all-D-link network, problems like this do not arise, because within a company's product line, the devices all respond to IP addresses in the same range.
Finishing off the Add-On Network
Once you get everything cabled up, and are able to reach the configuration screen of your new AP, configure the rest of the network as explained in the earlier section on the 85% network: Configure the access point and then configure your several client adapters.
The nice thing about an add-on network like this having a wired router appliance and a separate wireless access point is that you can add additional identical access points to the network in the future to expand coverage or do manual load balancing. I think it's important that all access points in a network be of the same manufacturer, model, and firmware release level, especially if the access points need to cooperate somehow, as in roaming.
To learn how to build such a multi-zone network, read on.
|
|
EAN: 2147483647
Pages: 181