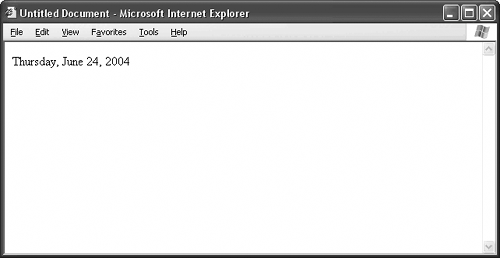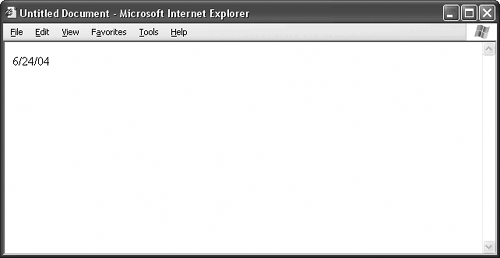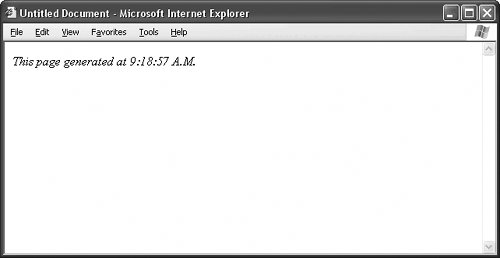| TOOL KITGenerating a Dateline This JavaScript function comes in two parts. The main script goes between script tags in the head section of your HTML file or in a separate JS file. You need an additional script tag inside the body of your Web page wherever you want the dateline to display. You'll get to that momentarily. First, here is the main script: [View full width] function doDateline() { /* First, get the current date. JavaScript's Date object does  just that. This line of code gets the current date and puts it in just that. This line of code gets the current date and puts it in  a variable called now. */ var now = new Date(); /* The following lines extract the day of the week, the month, a variable called now. */ var now = new Date(); /* The following lines extract the day of the week, the month,  the calendar date, and the year from the now variable. These the calendar date, and the year from the now variable. These  values are all numerical. */ var day = now.getDay(); var month = now.getMonth(); var date = now.getDate(); var year = now.getYear(); /* Internet Explorer returns the correct year, while Netscape and values are all numerical. */ var day = now.getDay(); var month = now.getMonth(); var date = now.getDate(); var year = now.getYear(); /* Internet Explorer returns the correct year, while Netscape and  Opera are off by exactly 1900 years. The following if/then block Opera are off by exactly 1900 years. The following if/then block  makes sure everyone's in the right century. */ if (year < 2000) { year += 1900; } /* Initialize the dateline variable. This variable will makes sure everyone's in the right century. */ if (year < 2000) { year += 1900; } /* Initialize the dateline variable. This variable will  eventually contain the text of the dateline. */ var dateline = ""; /* Now build the text of the dateline. The day of the week eventually contain the text of the dateline. */ var dateline = ""; /* Now build the text of the dateline. The day of the week  currently exists in numerical form, from 0 to 6 representing currently exists in numerical form, from 0 to 6 representing  Sunday through Saturday. The following if/then blocks add the Sunday through Saturday. The following if/then blocks add the  correct name of the day to the dateline variable depending on the correct name of the day to the dateline variable depending on the  numerical value in the day variable. Notice the comma and the trailing space after the name of the day numerical value in the day variable. Notice the comma and the trailing space after the name of the day  . You need the space so that the next item, the month, doesn't . You need the space so that the next item, the month, doesn't  appear squished up against the comma. If you want a simple dateline, such as 12/22/2005, omit this appear squished up against the comma. If you want a simple dateline, such as 12/22/2005, omit this  block of code. */ if (day == 0) { dateline = "Sunday, "; } if (day == 1) { dateline = "Monday, "; } if (day == 2) { dateline = "Tuesday, "; } if (day == 3) { dateline = "Wednesday, "; } if (day == 4) { dateline = "Thursday, "; } if (day == 5) { dateline = "Friday, "; } if (day == 6) { dateline = "Saturday, "; } /* The month also exists in numerical form, with 0 for January, 1 block of code. */ if (day == 0) { dateline = "Sunday, "; } if (day == 1) { dateline = "Monday, "; } if (day == 2) { dateline = "Tuesday, "; } if (day == 3) { dateline = "Wednesday, "; } if (day == 4) { dateline = "Thursday, "; } if (day == 5) { dateline = "Friday, "; } if (day == 6) { dateline = "Saturday, "; } /* The month also exists in numerical form, with 0 for January, 1  for February, 2 for March, and so on, until you get to 11 for for February, 2 for March, and so on, until you get to 11 for  December. These if/then blocks append the correct month name to December. These if/then blocks append the correct month name to  the dateline variable. Notice again the trailing space for proper the dateline variable. Notice again the trailing space for proper  formatting. If you want to use European style for your dateline, switch the formatting. If you want to use European style for your dateline, switch the  order of this block and the next block. If you want a simple dateline, replace this block of code with order of this block and the next block. If you want a simple dateline, replace this block of code with  the following line: dateline += (month + 1) + "/"; */ if (month == 0) { dateline += "January "; } if (month == 1) { dateline += "February "; } if (month == 2) { dateline += "March "; } if (month == 3) { dateline += "April "; } if (month == 4) { dateline += "May "; } if (month == 5) { dateline += "June "; } if (month == 6) { dateline += "July "; } if (month == 7) { dateline += "August "; } if (month == 8) { dateline += "September "; } if (month == 9) { dateline += "October "; } if (month == 10) { dateline += "November "; } if (month == 11) { dateline += "December "; } /* The next line appends the numerical date to the dateline and the following line: dateline += (month + 1) + "/"; */ if (month == 0) { dateline += "January "; } if (month == 1) { dateline += "February "; } if (month == 2) { dateline += "March "; } if (month == 3) { dateline += "April "; } if (month == 4) { dateline += "May "; } if (month == 5) { dateline += "June "; } if (month == 6) { dateline += "July "; } if (month == 7) { dateline += "August "; } if (month == 8) { dateline += "September "; } if (month == 9) { dateline += "October "; } if (month == 10) { dateline += "November "; } if (month == 11) { dateline += "December "; } /* The next line appends the numerical date to the dateline and  adds a comma character followed by a space. For European formatting, switch this block with the preceding one adds a comma character followed by a space. For European formatting, switch this block with the preceding one  , delete the comma and space, and add the comma after the name of , delete the comma and space, and add the comma after the name of  each month in the preceding block of code. If you want a simple dateline, replace this line with the following: dateline += date + "/"; */ dateline += date + ", "; /* The next line appends the numerical year to the dateline. */ dateline += year; /* Your dateline is ready for display. This line writes the each month in the preceding block of code. If you want a simple dateline, replace this line with the following: dateline += date + "/"; */ dateline += date + ", "; /* The next line appends the numerical year to the dateline. */ dateline += year; /* Your dateline is ready for display. This line writes the  dateline to the page. */ document.write(dateline); } dateline to the page. */ document.write(dateline); }
So much for the main script. Now, in the place where you want the dateline to appear on your page, add the following code: <script language="JavaScript">doDateline();</script>
If you prefer, you may mark up this script tag as a paragraph, header, or any other type of text element: <p><script language="JavaScript">doDateline();</script></p>
Put the main script together with the doDateline callout, and you get something that looks like Figure 55.1. The simple version looks like Figure 55.2. Figure 55.1. Add a dateline to any Web page. 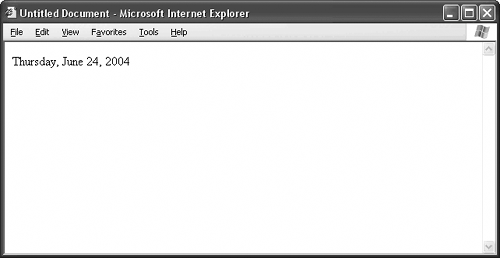
Figure 55.2. If you prefer, you can create a simple dateline. 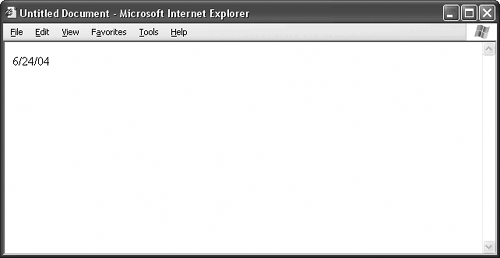
|