Chapter 15: Changing theAccess Environment
In the previous chapter, you learned how to manipulate command bars (menus and toolbars) using VBA. That changed how you could interact with Access. In this chapter, you will see how to change other environmental settings by using VBA. We are going to look at some simple startup procedures as well as changing and restoring default information. The second half of the chapter contains tables that you can use as a handy reference.
The Startup Properties
On several occasions you have already encountered the database startup properties. You can access them from the Database window by selecting Tools | Startup. You will see the dialog box shown in Figure 15-1.
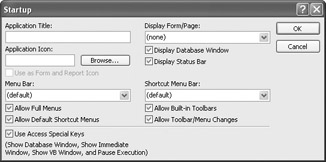
Figure 15-1: The database startup properties dialog box
Interestingly, each item in this box has a VBA equivalent. Table 15-1 lists the startup properties that correspond to the Startup dialog box interface items and the type of values they are.
| Property | VBA Equivalent | Data Type |
|---|---|---|
| Application Title | AppTitle | String |
| Application Icon | AppIcon | String (Image name) |
| Display Form | StartupForm | String (Form name) |
| Display Database Window | StartupShowDBWindow | Boolean |
| Display Status Bar | StartupShowStatusBar | Boolean |
| Menu Bar | StartupMenuBar | Menu bar name |
| Shortcut Menu Bar | StartupShortcutMenuBar | Shortcut menu bar name |
| Allow Full Menus | AllowFullMenus | Boolean |
| Allow Default Shortcut Menus | AllowShortcutMenus | Boolean |
| Allow Built-in Toolbars | AllowBuiltinToolBars | Boolean |
| Allow Toolbar/Menu Changes | AllowToolBarChanges | Boolean |
| Allow viewing of code after an error (Note: While not specifically listed in the dialog box, this shuts off controls to access the code.) | AllowBreakIntoCode | Boolean |
| Use Access Special Keys | AllowSpecialKeys | Boolean |
The following code shows an example of changing some startup properties using the current database as the object.
Public Sub startupProperties() Dim myDatabase As Object Set myDatabase = CurrentDb myDatabase.Properties("AllowFullMenus") = True myDatabase.Properties("Allowtoolbarchanges") = True End Sub If you try to run this code and you get an error message, open the Startup dialog box and click OK. This lets Access populate the properties of the Application and Database objects as needed.
When you run the code, nothing seems to happen. However, try changing the two Boolean values to False as follows:
Public Sub startupProperties() Dim myDatabase As Object Set myDatabase = CurrentDb myDatabase.Properties("AllowFullMenus") = False myDatabase.Properties("Allowtoolbarchanges") = False End Sub If you now open the dialog box, notice that those fields are toggled off, as shown in Figure 15-2.
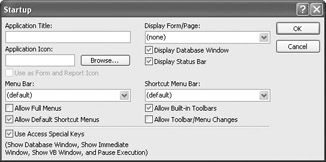
Figure 15-2: The Startup dialog box with fields clicked off
You can reset any values you set with the following code:
Public Sub startupProperties() Dim myDatabase As Object Set myDatabase = CurrentDb With myDatabase .Properties.Delete "AllowFullMenus" .Properties.Delete "AllowToolBarChanges" End With Application.RefreshTitleBar End Sub
EAN: 2147483647
Pages: 214