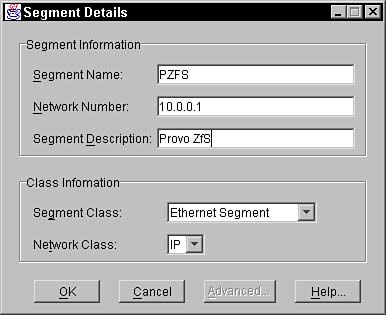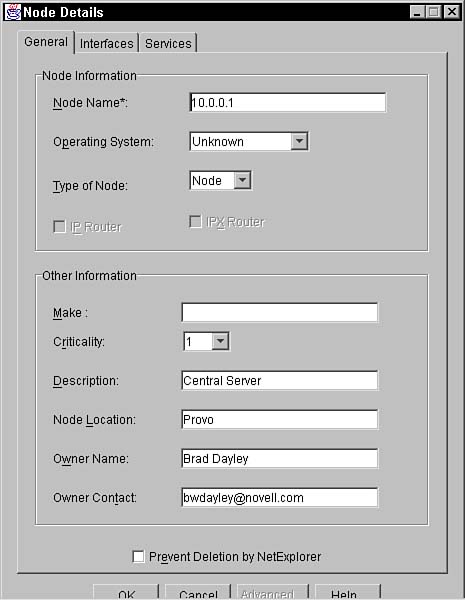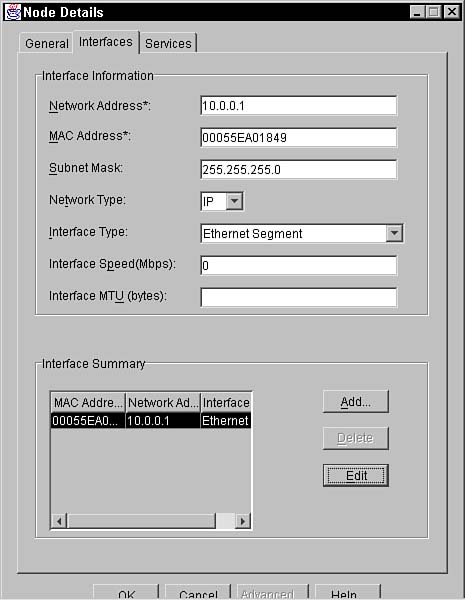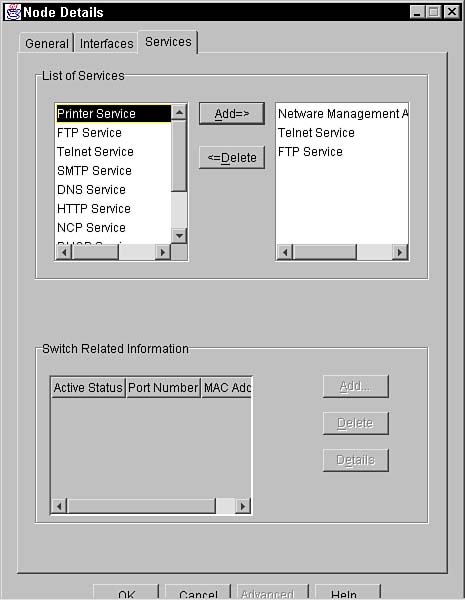| After the initial discovery process is complete, you can access the data it collects through the Atlas Manager. The Atlas Manager server component reads the database created by network discovery. It then relays that information to the management console user at the client workstation. From the client workstation, you can navigate through your network graphically, as shown in Figure 9.6. The following sections discuss using the Atlas to view your discovered network topology. Figure 9.6. Graphical Atlas view of a network in ConsoleOne. 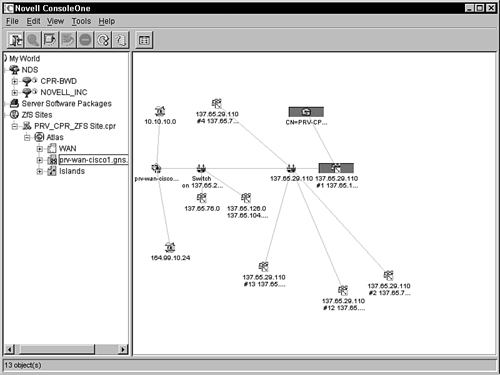
Accessing the Atlas You must use the ConsoleOne utility to access the ZENworks for Servers 3 Network Atlas. The Network Atlas view is a plug-in service to ConsoleOne that gets installed during the ZENworks for Servers 3 installation. To access the Atlas from within ConsoleOne, follow these steps: Double-click the ZENworks for Servers 3 domain. Your ZENworks for Servers 3 management sites should appear. Select the management site you want to view. If the Atlas Manager is running on that management server, the Atlas shows up underneath it. Select the Atlas. Right-click the Atlas icon and select Atlas view from the pop-up menu. A screen similar to the one in Figure 9.7 should appear. Figure 9.7. Atlas view of a network in ConsoleOne. 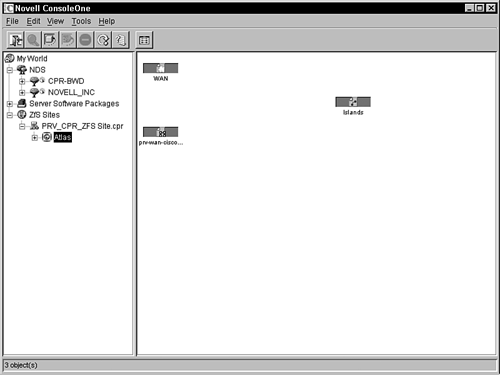
The initial Atlas screen should show you three types of objects, each of which is its own separate Atlas page. These pages represent different views for you to use to see and navigate your network topology. The following list describes the different views you see in each of the three pages: WAN page. Summarizes the entire network by showing the WAN-related network topology. There is usually only one WAN page per network. Area page. Displays the segments on your network. There can be several Area pages on your network, depending on your network configuration, as shown in Figure 9.7. Island page. Displays segments with an undetermined connectivity. During discovery, the Island page is a placeholder for network objects that are not completely discovered. When enough information is obtained about the object, it is moved to an Area or WAN page. There is only one Island page per network.
ZENworks for Servers 3 enables you to perform the following tasks on any of the Atlas pages: Open. Opens the Atlas page in the view window. Import. Enables you to insert a wallpaper background for the Atlas view. For example, you could use the USA.GIF provided with ZENworks for Servers 3 to display a map of the U.S. behind your WAN view so that you could place your routers and servers on the states that they reside in. Save. Enables you to save your custom settings for the Atlas view to be used later. Print. Enables you to print the Atlas view. This feature is extremely useful if you need to take a physical copy of the layout to a planning meeting. Rename. Enables you to rename the Atlas view to something else. Use names that are as descriptive as possible; you might, for example, use a city name for a router that covers a specific city or a department name for a segment that contains an entire department. Layout. Changes the focal point and redisplays the page. This is useful if you need to reset the view.
Assigning Management Roles to the Atlas ZENworks for Servers 3 enables you to assign roles to manage the Atlas, which gives you tighter control over management operations. When you assign a role, you can restrict which operations an operator can perform when managing objects. You could, for example, restrict a role to a specific segment of the Atlas. Then, when a user accesses the Atlas, the only segment that they can view or manage is that segment. Another example is to restrict a role to adding objects. Anyone using that role can add objects to the Atlas, but not delete them. Using Unified Views ZENworks for Servers 3 provides a Unified view service that acts as a filter on an Atlas. The Unified view enables you to filter the Atlas based on devices or segments of a particular type. This enables you to easily navigate the Atlas and perform quick operations to check the highest severity of the alarms present in a particular node. The ZENworks for Servers Unified view service runs on the server and must be running to get the data in the view. Use the SMGRUI command at the server console to start and stop the service on the server side. The following sections describe how to use the views after the service is started. Unified View for Devices The Unified view for devices view enables you to filter on all manageable or unmanageable devices in the view. This view also displays the MIBs implemented by the device as well as the maximum severity of the alarms against the devices. The following is a list of devices on which you can filter from the Unified view: To filter on specific devices, follow these steps: Right-click the Atlas and select View  Unified view for devices. Unified view for devices. From the first drop-down list, select All to list all the devices, select Manageable to list the manageable devices, or select Unmanageable to list the unmanageable devices. From the second drop-down list, select a device. Click the Show button.
Unified View for Segments The Unified view for segments view enables you to filter on all manageable or unmanageable segments in the view. This view displays the name of the segments as well as the maximum severity of the alarms against the segments. The following is a list of segment types on which you can filter in the Unified view: To filter on specific segments, follow these steps: Right-click the Atlas and select View  Unified view for segments. Unified view for segments. From the first drop-down list, select All to list all the segments, select Manageable to list the manageable segments, or select Unmanageable to list the unmanageable segments. Select a segment from the second drop-down list. Click the Show button.
Updating the UNIFIEDVIEW.INI File ZENworks for Servers 3 enables you to specify your own segment or device types that you want to view in a Unified view. The UNIFIEDVIEW.INI file located in the <vol>:\ZENWORKS\mms\MWServer\bin\ directory on the server contains details of all the segments and the devices. You can optimize the information that you get from this view by editing this file. To add a new segment or device type to the unified view, follow these steps: Open the unifiedview.ini file in a text editor. Add a new entry in the file. The header of the file provides the syntax for adding new entries. The section name should begin with Segment_, and you need to define the values for the properties. The device name should begin with Device_, and you need to define the values for the properties. Save the file. Restart the service and the changes are implemented.
Using the Atlas to Troubleshoot After the Atlas is up and running, you can use it to monitor and troubleshoot your network. To use the Atlas to troubleshoot your network, you must set alarms for your network devices. When ZENworks for Servers 3 recognizes a critical, major, or even minor alarm on a segment or node, it displays an Alarm icon above the object in the Atlas view. Using Atlas Manager Command-Line Options The Atlas Manager server component is a Java-based utility. Several command-line options enable you to modify the behavior or perform an action on the ZENworks for Servers 3 Atlas database. You can configure command-line options for the Atlas Manager by modifying the Java load statement for the Atlas Manager in the following file on your ZENworks for Servers 3 management server's management volume: <volume>:ZENWORKS\mms\MWServer\Bin\AtlasMgr.NCF Table 9.2 displays the available command-line options for the Atlas Manager server component: Table 9.2. Command-Line Options for the Atlas ManagerOPTION | EFFECT ON ATLAS MANAGER |
|---|
-no Notifiers | Ignores database notifications and stops notifying consoles. You should use this option to reduce overhead caused by the notifications. | -no Manager | Stops the topology updates from the database. But changes that are made at the console (renaming, adding, or deleting objects) are still updated. | -no cmdServer | Stops the Atlas Manager server component from communicating with the client component running on the management console. | -rebuild | Deletes the existing topology database and then recreates the map. |
Using the Database Object Editor The ZENworks for Servers 3 Database Object Editor (DOE) enables you to perform operations on a segment or on a node object. The DOE server interacts with the consolidator to process information related to the node and segment object, and then populates the CIM table with this information. The DOE server interacts with the Atlas to process the information related to a page or an Atlas object, and then populates the MAP table. The DOE client uses the ConsoleOne snap-in to display the user interface; therefore user operation is allowed only through the management console view. Creating a New Segment Using the DOE The ZENworks for Servers 3 DOE enables you to create your own segments in the Atlas database. This can be extremely useful if you have segments that you need to have in the Atlas, but that are not being discovered. You could also use this to create segments that you plan to add in the future and to create Atlas views for use in planning. The DOE segment editor, shown in Figure 9.8, enables you to enter the following information about the segments you create: Segment Name. The name is displayed in the Atlas Manager. Network Number. The network number that is associated with the segment. Segment Description. A description of the segment: You may, for example, want to include the purpose, location, or other information specific to this segment. Segment Class. The segment class: Ethernet, Token Ring, PPP, Frame Relay, ATM, X.25, or FDDI. Network Class. The class of the network on which the segment is located.
Figure 9.8. Segment Details dialog box for the DOE in ConsoleOne. 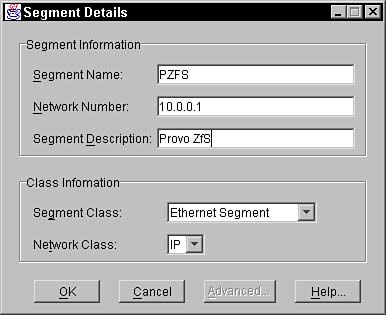
To create a new segment by using the DOE from the Atlas Manager, follow these steps: Right-click the Atlas object in which you want to create the segment. Select Database Object Editor  New New  Segment from the pop-up menu. Segment from the pop-up menu. Specify the segment settings in the Segment Details dialog box shown in Figure 9.8. Click the OK button to create the object.
Creating a New Node Using the DOE The ZENworks for Servers 3 DOE enables you to create you own node in the Atlas database. This can be extremely useful if you have a workstation or server that you need to have in the Atlas, but that is not being discovered. You could also use this to create nodes that you plan to add in the future and to create Atlas views for use in planning. The General tab of the DOE node editor, shown in Figure 9.9, enables you to enter the following information about the nodes you create: Node Name (mandatory). The name of the node that appears in the Atlas Manager. Operating System. The operating system installed on the Node. Type of Node. The type of node: Node, Router, or Switch. IP/IPX Router. Selects whether node routes IP, IPX, or both (if the node type is a router). Make. Enables you to specify the make of computer the node. Criticality. Enables you to specify the criticality, from 1% 100%, you want to assign this node. Description. Enables you to enter a description of the node. Node Location. Enables you specify the location of the node to be used. Owner Name. Enables you to specify the person that owns or is responsible for the node. This can be the person who uses the node, a supervisor, the IT person responsible, or so on. Owner Contact. Enables you to specify the contact information for the owner of the node. Usually this is an email address or an office extension. Prevent Deletion. The Prevent Deletion by NetExplorer check box enables you to specify whether NetExplorer will delete the node the next time autodiscovery runs. You should check this box if you are adding a node that will not always be available and you need some specific information in the node object.
Figure 9.9. General tab of the Node Details dialog box for the DOE in ConsoleOne. 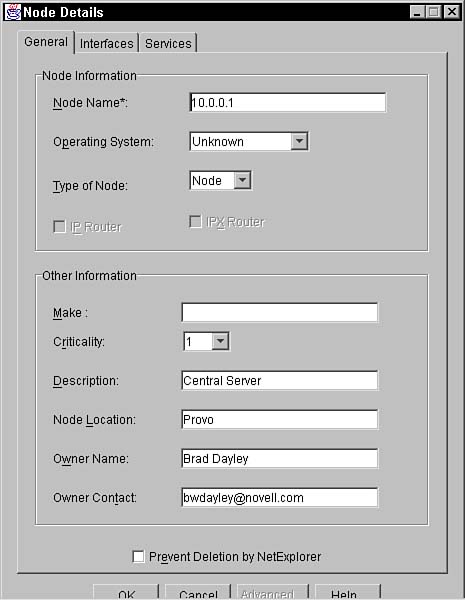
The Interfaces tab of the DOE node editor, shown in Figure 9.10, enables you to enter the following information about the nodes you create: Network Address (mandatory). Specifies the logical network address of the node. This is an IP address for IP networks or IPX for IPX networks. MAC Address (mandatory). Specifies the physical MAC address for the network card located in the node. Subnet Mask. Specifies the subnet mask that the node is using to resolve IP. Network Type. Specifies the type of network on which the node is located (IP or IPX). Interface Type. Specifies the interface type that the node's segment is using. Interface Speed. Specifies the speed that the network is running in Mbps. Interface MTU. Specifies the Message Transfer Unit that the network is using in bytes. Interface Summary. After you set the preceding information for the node, you click the Add button and the interface information appears in the Interface Summary list shown in Figure 9.10. You can then add interfaces if necessary.
Figure 9.10. Interfaces tab of the Node Details dialog box for the DOE in ConsoleOne. 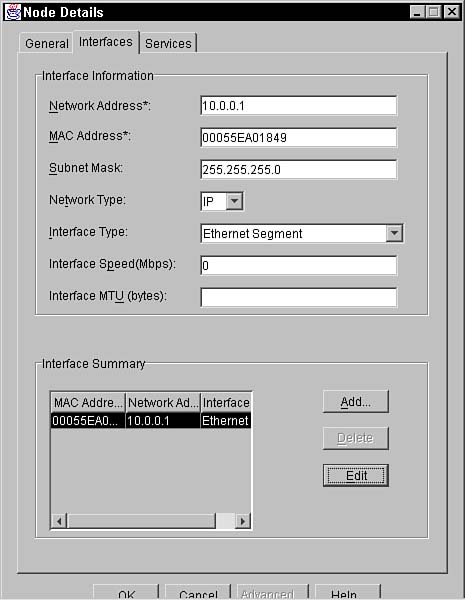
The Services tab of the DOE node editor, shown in Figure 9.11, enables you to enter the following information about the nodes you create: List of Services. Specifies a list of services that are available on the node. Switch-Related Information. Enables you to specify information specific to nodes that are of switch type. Click the Add button shown in Figure 9.11 to bring up the Switch Details dialog box. From this window you can specify the port number, MAC address, and node information used for switching. To modify the information for a specific port, select the port in the list and click the Details button to bring up the Switch Details dialog box.
Figure 9.11. Services tab of the Node Details dialog box for the DOE in ConsoleOne. 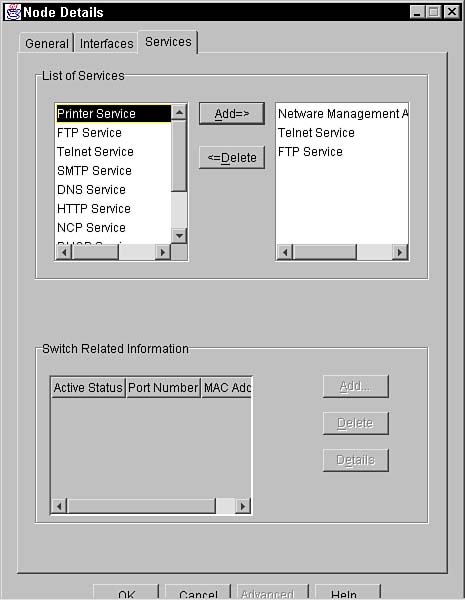
To create a new node by using the DOE from the Atlas Manager, follow these steps: Right-click the Atlas object you want to create the node in. Select Database Object Editor  New New  Node from the pop-up menu. Node from the pop-up menu. Specify the node settings in the Node Details dialog box shown in Figures 9.9, 9.10, and 9.11. Click the OK button to create the object.
|
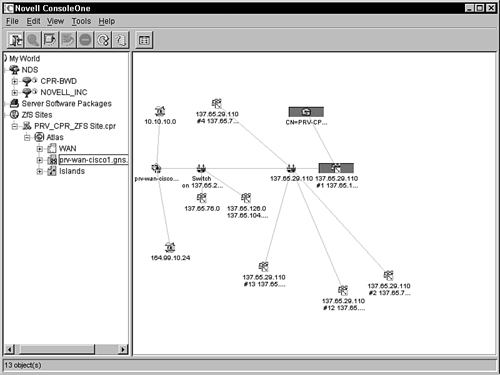
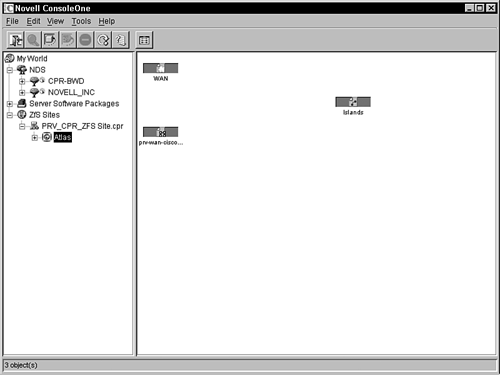
 Unified view for devices.
Unified view for devices.