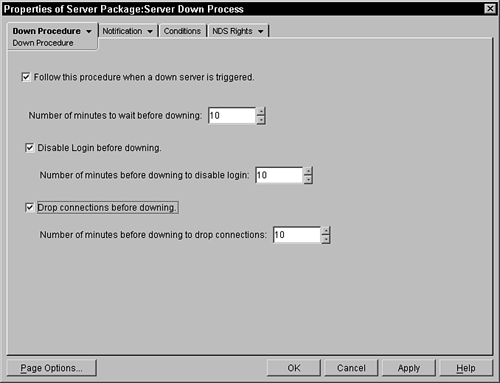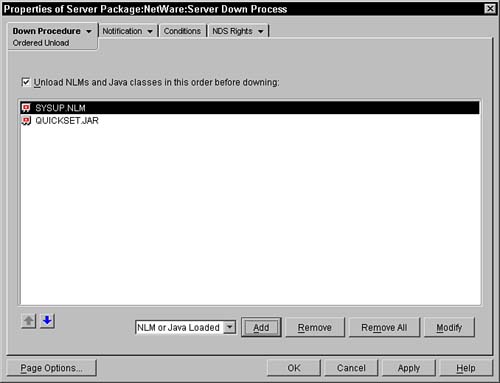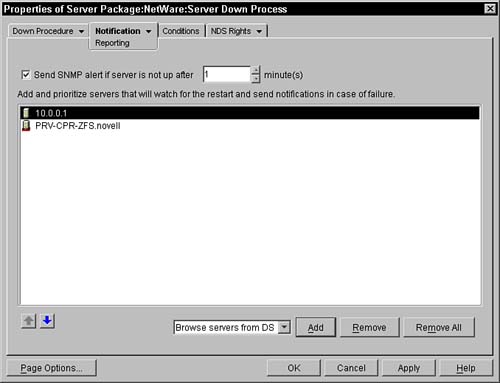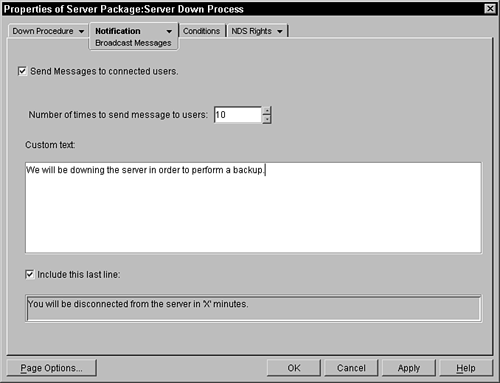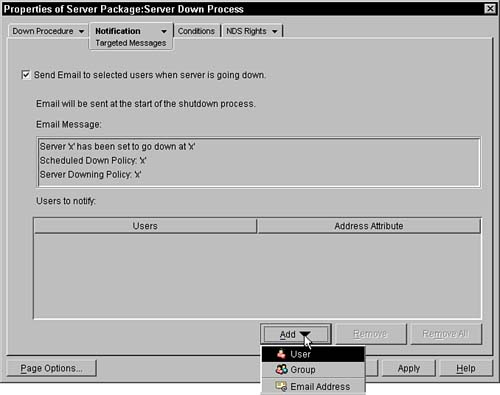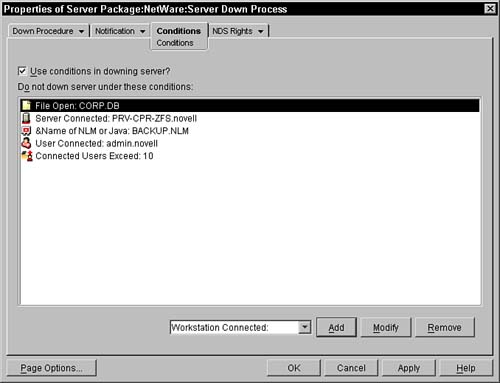Setting Up the Server Policy PackageThe Server Down Process
Setting Up the Server Policy Package The Server Down ProcessThe Server Down Process policy enables you to specify what should happen when the server receives a command to go down. This catches the instances when the user types the down command on the console; this process does not catch any other down request (done programmatically). You can even specify that other servers notify you if the downed server does not come up after a certain amount of time. The "Setting Up a Container Policy Package" section earlier in the chapter describes NDS Rights. Describing the Down Procedure PageThe Down Procedure page enables you to specify the procedure that should be followed when the server is downed. Figure 5.19 displays this ConsoleOne page. Figure 5.19. Down Procedure page of the Server Down Process policy in a Server Policy Package.
The following options on the page are activated when the check box is checked:
Discussing the Ordered Unload PageBy selecting the small triangle drop-down control on the Down Process page, you can select the Ordered Unload page. This page enables you to specify a set of NLMs and Java processes that you want unloaded and the order in which they are to be unloaded before the downing of the server actually begins. Figure 5.20 displays this property page. Figure 5.20. Ordered Unload page of the Server Down Process policy in a Server Policy Package.
When you select with the Add button to unload either an NLM or a process, a dialog box prompts you to enter the name of the NLM or the process. After entering the name of the NLM or process, click the OK button on the dialog box and the NLM or process name appears in the Ordered Unload page. After you have more than one process or NLM in the list, you can select an item in the list and then move it up or down in the list by clicking the up or down arrows. Before the server is downed, these systems are unloaded on the server. This is useful if you have such processes or NLMs as databases or other programs that are caching items in memory and need to flush those buffers onto disk. This can be done, usually, by unloading the process or NLM. This can keep your data integrity solid instead of pulling the server out from under these processes, not allowing them to save their data. Looking at the Reporting PageThe Reporting page is under the Notification tab. The purpose of this page is to identify some companion servers, whose responsibility it is to send notifications if the server that is associated with this policy does not come up after a specified time. When the server is told to go down, it contacts these companion servers and places a scheduled entry to send a notification message. When the server comes back up, and the policy engine is restarted, it contacts these servers again and removes the scheduled entry for the notifications. If the server and the policy engine do not come up in the specified time, these companion servers fire the scheduled entry and send the specified notification messages. These companion servers must also be running the policy engine for this to work. Figure 5.21 displays this page. Figure 5.21. Reporting page of the Server Down Process policy in a Server Policy Package.
The Send SNMP Alert If Server Is Not Up After a Number of Minutes check box turns on or off the monitoring of the server. You can specify the number of minutes that these other "watcher" servers wait before they send their SNMP alerts notifying you that the server that was downed is not coming back up. You then must click the Add button and browse the tree to identify the servers that are to monitor this behavior. After you specify more than one server, you can order the servers to identify which server has first responsibility to monitor the downed server. When the ZENworks for Servers 3 engine gets the event that signals the down, it attempts to contact the servers in this list (in order) to notify them to watch for when the server comes back up. If the server in the list cannot be contacted, the engine goes to the next server in the list. Introducing the Broadcast Message PageThe Broadcast Message page is under the Notification tab. This page enables you to specify the broadcast messages that are sent to the connected users as the system is being taken down. You can specify whether the message should be sent, how many times you want the message sent before the system goes down, the contents of the message, and an additional trailer that tells the users how long before they will be disconnected from the server. Figure 5.22 shows a snapshot of this page. Figure 5.22. Broadcast Messages page of the Server Down Process policy in a Server Policy Package.
The number of times to send the message before dropping connections or downing the server (if Dropping Connections is not checked) is divided evenly into the number of minutes specified in the Down Procedure page. If, for example, you stated that the server should go down 10 minutes after the request and you specify that the connections should be dropped 4 minutes before downing, the number of minutes that a user has left on the server is 6 minutes (10 4). The number of messages are divided into the 6 minutes and spaced evenly across that time. If you include the line that states the number of minutes left, the x in the line is calculated the same way as described in the preceding paragraph, minus a broadcast cycle. You subtract one cycle so that the last message is displayed at the beginning of the last cycle (rather than the end). About the Targeted Messages PageThe Targeted Messages page enables you to send specific email messages to a selected set of users, to notify them of the downing of the server. Figure 5.23 displays a sample of this page. Figure 5.23. Targeted Messages page of the Server Down Process policy in a Server Policy Package.
The Send Email to Selected Users When Server Is Going Down check box turns off or on this feature. The Email Message box displays the message that is sent to each of the specified users. You are not able to change or customize the message that is sent. To add users to the list, and have them receive the message, you must click the Add button and select whether you want to add an NDS User or Group, or specify an email address explicitly. When you select User, you are asked to browse to the user in the directory, and the system takes the email address attribute from the user and uses that as the address for the user. Should you choose a group, all the users in the group are sent the email message and the email attribute is used for each of those users. Should you not want to use the email address attribute in the user object, you may select the down arrow in the Address Attribute field and select which of the NDS User attributes you want to identify as containing the email address. It is expected that the attribute you identify contains a valid email address. If you choose to enter an email address explicitly, rather than selecting a user or a group, you may choose the Email Address choice from the Add button. You are prompted to enter a valid email address. The entered email address is assumed to be valid and is shown as the User Name field entry in the table with N/A in the Address Attribute field. You can place any number (based on the limits of NDS) of users, groups, or email addresses into the page, and each of them are sent the email message when the server has been requested to go down. The email users get just one message, at the very beginning of the downing process. This gives these users the maximum amount of time to connect to the server and stop the downing process should they desire. They can connect to the server and, via the policy engine console or via Remote Web Console, cancel the down process. Exploring the Conditions PageThis page enables you to specify conditions when the down server request should not be honored. Figure 5.24 displays this page. Figure 5.24. Conditions page of the Server Down Process policy in a Server Policy Package.
You must select the Use Conditions in Downing Server? check box to make the conditions effective. Then you can add any number of conditions that you want to identify. If any of these conditions are true, the server does not honor the down server request. Select any of the following choices from the drop-down menu:
NOTE This feature functions only when you have ZENworks for Desktops installed in your tree. |
EAN: N/A
Pages: 137