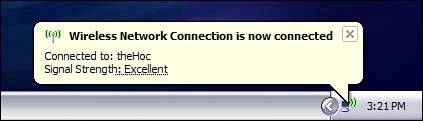Connecting to the Ad Hoc Network
| Your Centrino mobile computer is now happily broadcasting to the world and an ad hoc network is available and ready. Now it's time to connect your friend or colleague to the new ad hoc network we defined in the previous section, "Setting Up Ad Hoc Wireless Networking." (You'll recall that I named the network theHoc.) The steps are very much the same as defining the ad hoc network in the previous section, but this time we will have the satisfaction of watching the two computers connect to each other, then testing the connection out. OK, here we go. Using your friend's mobile computer, open the Wireless Network Connections properties window, and click on the Wireless Networks tab. You should have a dialog that looks similar to Figure 14.2. (See the previous section, and Chapter 3, for more information about working with the Wireless Network Connections properties window.) Just as we did with your computer, click the Advanced button in the Preferred Networks section and select the third radio button, Computer-to-Computer (Ad Hoc) Networks Only. Once again, this dialog should look exactly like Figure 14.3. Be sure the check box Automatically Connect To Non-Preferred Networks is unchecked, and then click the Close button. Note It is extremely important that the Network Name (SSID) you enter on each computer in your ad hoc network be exactly the same. A simple typo will prevent the connection from being established. And yes, case matters, so make sure your upper-and lowercase letters are the same, too. Once it's created, the SSID cannot be changed in the profile. If you make a mistake, you will need to delete the ad hoc profile from the Preferred Networks list (use the Remove button), and then create a new one with the correct name. Now you should be back at the Wireless Networks tab of the Wireless Network Connection Properties dialog. Click the Add button. The Wireless Network Properties window, shown in Figure 14.4, will open. This is where you define the ad hoc network on your friend's computer so the two can connect to each other. Just as you did before, enter the Network Name (SSID) theHoc and click OK. Now for the moment of truth. The Wireless Network Connection Properties dialog should still be displayed with the Wireless Networks tab selected, just as in Figure 14.5. Click OK. As soon as you do this, both computers will recognize each other and start to negotiate the connection. The wireless connection icon in the taskbar should change from showing a red X to a small dot moving back and forth. Within 30 to 60 seconds you should see the connection message shown in Figure 14.6. Figure 14.6. The balloon message in the taskbar indicates a successful connection.
That's it! Your computers are now connected without wires. You can test your connection by doing a simple Windows networking operation. Figure 14.7 shows how I was able to browse files in the shared document folder on a laptop called Nomad from another computer connected to the ad hoc network. Figure 14.7. You can test your ad hoc connection by viewing the shared documents folder on another computer.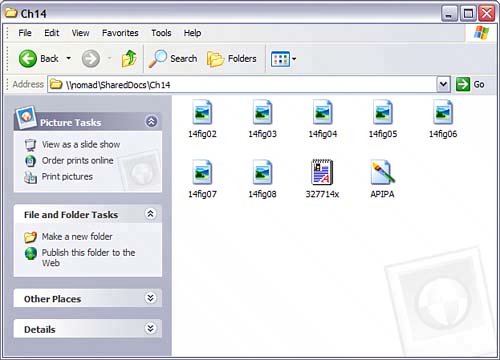 Connecting a third, fourth, or tenth computer to the ad hoc network is achieved in the same way shown here in this section. With two or more computers communicating with each other, your ad hoc network should even be visible in the available networks window as shown in Figure 14.8. Note the different icon used to distinguish among available infrastructure (access point) and ad hoc networks. Figure 14.8. Ad hoc and infrastructure networks (access points) show up differently in the View Available Wireless Networks window.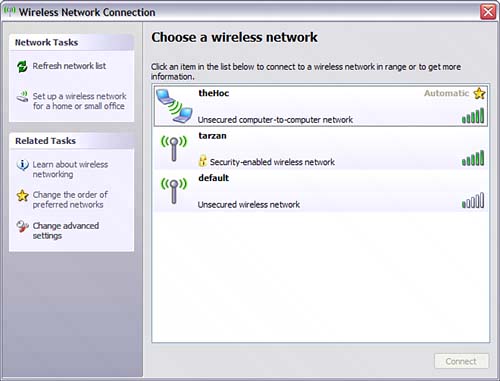 One last thing. In the process of setting up the ad hoc network, we configured your computer to connect only to wireless ad hoc networks. This could be a problem when you return home or arrive back at the office and want to connect to the wireless network there. Go back to the Advanced settings menu for preferred networks (shown in Figure 14.9) and click the top radio button labeled Any Available Network (Access Point Preferred) to return your system to the normal default setting. Figure 14.9. Remember to reset your system to allow connection to access points when you are finished with ad hoc networking.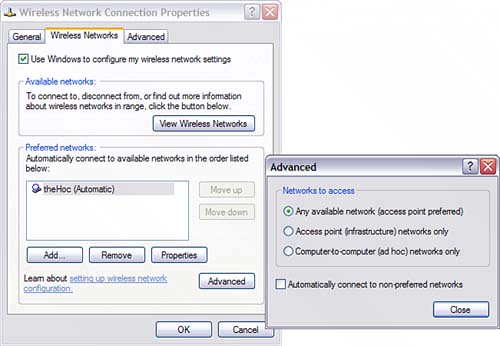 |
EAN: N/A
Pages: 204
- Chapter IV How Consumers Think About Interactive Aspects of Web Advertising
- Chapter V Consumer Complaint Behavior in the Online Environment
- Chapter VII Objective and Perceived Complexity and Their Impacts on Internet Communication
- Chapter X Converting Browsers to Buyers: Key Considerations in Designing Business-to-Consumer Web Sites
- Chapter XIII Shopping Agent Web Sites: A Comparative Shopping Environment