6.7 Creating an SMTP virtual server
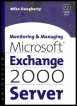 | ||||||||
| Chapter 6 - Managing E-Mail Connectivity | |
| Monitoring and Managing Microsoft Exchange 2000 Server | |
| by Mike Daugherty | |
| Digital Press 2001 | |
| |
6.9 Creating a Routing Group Connector
You can create a Routing Group Connector using the following procedure:
-
Start the System Manager from the Windows 2000 Start menu by selecting Programs Microsoft Exchange System Manager.
Note By default, administrative groups and routing groups are not displayed. If you have not already enabled these, right-click on the Exchange organization and select Properties to display the organization properties. Select the Display administrative groups check box to allow the administrative groups to be displayed and select the Display routing groups check box to display the routing groups. You must restart the Exchange System Manager after enabling display of administrative groups and routing groups.
-
Expand the Administrative Groups section.
-
Expand the administrative group (e.g., First Administrative Group) that contains the routing group where you want to add a connector.
-
Expand the Routing Groups section.
-
Expand the routing group where you want to add the connector.
-
Right-click on the Connectors section, and select New Routing Group Connector.
-
On the General tab, enter a name for the new Routing Group Connector (Figure 6.13). You should use a descriptive name that helps identify the two routing groups being connected (i.e., DallasSt. Louis Routing Group Connector).
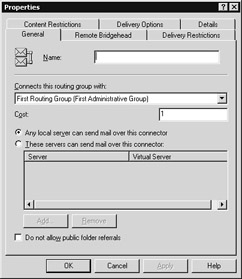
Figure 6.13: The General tab -
In the Connects this routing group with drop-down list, select the target routing group.
-
In the Cost field, enter a logical connection cost between 1 and 100. A logical cost value is associated with each connector between two routing groups. The Routing Engine uses information about connectors, costs, and link states to determine the next system to which a message should be transferred. When there are multiple possible routes between two systems, the cost is used to force a preferred path based on the lowest cost of the available connectors.
-
Select These servers can send mail over this connector if you want to have one or more bridgehead servers for your local routing group. Use the Add button to select the local bridgehead servers. With a bridgehead server, all e-mail passes through the bridgehead server, which handles transmission of the message to other routing groups. Multiple bridgehead servers provide a degree of load balancing and redundancy in case one of the bridgehead servers should fail.
-
Select Any local server can send mail over this connector if you do not want a bridgehead server for the local routing group. If you do not specify a bridgehead server, then all Exchange servers in the routing group will share responsibility for transmitting messages to other routing groups.
-
Select the Do not allow public folder referrals check box to prevent public folder referrals through the connector. By default, public folder affinity is transitive, meaning that public folder referrals are available to all other servers in the connected routing group. Selecting this check box will disable this.
-
Select the Remote Bridgehead tab (Figure 6.14).
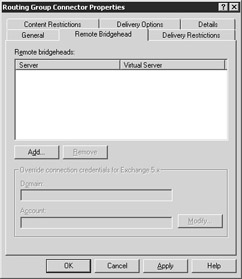
Figure 6.14: The Remote Bridgehead tab -
Use the Add button to select one or more remote bridgehead servers in the routing group to which you are connecting.
-
Select the Delivery Restrictions tab (Figure 6.15). You can use the options on this tab to accept or reject messages from any sender listed in the directory.
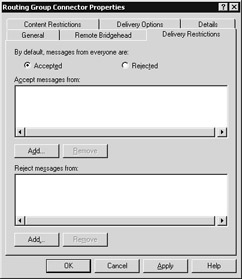
Figure 6.15: The Delivery Restrictions tab -
Under By default, messages from everyone are , select either Accepted or Rejected . By default, messages from all senders are accepted.
-
If you select Accepted , all messages will be accepted, except for messages from senders you specify in the Reject messages from list.
-
If you select Rejected , all messages will be rejected, except for messages from senders you specify in the Accept messages from list.
-
-
If you selected Rejected , use the Add button under Accept messages from to select specific senders from whom mail will be accepted. You can add users, contacts, or groups.
-
If you selected Accepted , use the Add button under Reject messages from to select specific users, contacts, or groups from whom mail will be rejected. If a sender's name is in the Reject messages from list, messages from that sender will be returned to the sender.
-
Select the Content Restrictions tab to specify the priority and types of messages that can be delivered through this connector (Figure 6.16).
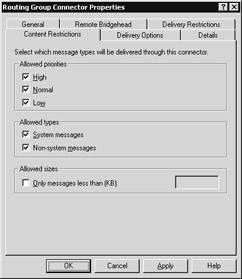
Figure 6.16: The Content Restrictions tab -
Select any combination of the High , Normal , or Low check boxes to specify priorities for outgoing messages that can be delivered through this connector. By default, all priorities can be delivered. If you clear one of the check boxes, no messages with that priority will be delivered through the connector.
-
Select any combination of System messages or Non-system messages to specify the types of outgoing messages that can be delivered through this connector. System messages are messages generated by Exchange or Windows (e.g., directory replication messages, public folder replication messages, delivery reports, non-delivery reports ), rather than interpersonal messages from users.
-
Select the Only messages less than (KB) check box and use the associated field to specify a maximum size for outgoing messages delivered through this connector. By default, there is no message size limit.
-
Select the Delivery Options tab to specify a connection schedule for the connector (Figure 6.17).
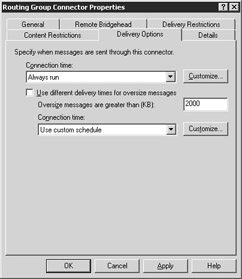
Figure 6.17: The Delivery Options tab -
Use the Connection time drop-down list to select the time when messages will be delivered through this connector. You can accept one of the intervals on the drop-down list or select Customize to display the Schedule dialog box where you can specify the desired schedule.
-
Select the Use different delivery times for oversize messages check box if you want a different delivery schedule for large messages.
-
In the Oversize messages are greater than (KB) field, enter the message size that you want to be considered as oversized.
-
Use the Connection time drop-down list to select the time when oversize messages will be delivered through this connector. You can accept one of the intervals on the drop-down list or select Customize to display the Schedule dialog box where you can specify the desired schedule.
-
-
Select the Details tab.
-
Use the Administrative note field on the Details tab to enter additional information about the Routing Group Connector.
-
Select OK when finished.
-
The system will display a message asking if you would like to create the routing group connector in the remote routing group. (Remember that Routing Group Connectors are unidirectional.) If you select Yes, the system will automatically create the remote Routing Group Connector.
| |
EAN: 2147483647
Pages: 113