Scaling Out SharePoint Server
A SharePoint Server farm is defined by a common configuration database. When installing an additional server into a SharePoint Server farm, you must do the following:
-
Run the SharePoint Server installation binaries.
-
Choose an Advanced install.
-
Choose Complete-Install All Components. You can add servers to form a SharePoint farm.
-
Select Install Now.
-
When asked, check the box to run the SharePoint Products and Technologies Installation Wizard and choose Next.
-
When asked, select Yes I Want To Connect To An Existing Farm.
-
Enter the SQL Server instance hosting the farm's configuration database.
-
From the drop-down menu, select the correct configuration database.
-
Do not select Advanced unless you wish to move the Central Administration Web application to the server currently being configured. If you choose this option, Central Administration will no longer be available on the first server in the farm.
-
Choose Finish when the wizard is completed.
Adding Web Front-End Servers
When using SharePoint Server WFE servers, you have the ability to assign additional server roles to the system. Many medium and larger farm topologies include the Query service on your WFE servers. This is a good practice, unless the Query service demands more processing capability than your WFE server hardware can sustain. SharePoint Server is very flexible, however, so you may always add an additional server to the farm to offload application services if performance declines as a result of the shared hardware.
| Tip | If you want to assign IP addresses to an IIS Web application without using host headers, you must make additional configuration changes in IIS Manager, as noted in the following support article: http://support.microsoft.com/kb/927376. This is also the case when using SSL certificates in Extranet or Internet scenarios. |
Deploying Multiple SharePoint Server Query Servers
If you plan to implement more than one WFE server, it is a good idea in medium to large farm topologies to move the Query server role to at least two WFE servers. If you are using load balancing, you should try to have identical server roles on each WFE in the load-balanced cluster. The Query service would then be started on each WFE server in that cluster.
| Important | If you have more than one Query Server, the Index server cannot simultaneously serve Query and Index services. |
If multiple Index servers are being served by their respective multiple Shared Services Providers, then the content indexes from all Index servers are copied to all Query servers in the farm. Because Query servers contain a copy of all indexes in the farm, you must prepare for the required file system space by calculating the total space of all of the indexes in your farm, with at least 50% extra room for growth or index rebuilds. The Query server role is a subset of Search server and is an option when starting the Search service from Central Administration. To enable the Query role on a server, you must take the following steps.
-
Install all binaries and complete an Advanced installation with the Complete option.
-
Successfully complete the SharePoint Products and Technologies Wizard.
-
Open Central Administration. From the bottom of the Home screen, select the newly added server in the Farm Topology Web Part.
-
On opening the Farm Topology configuration screen, select the Office SharePoint Server Search hyperlink under Service, or select the Start hyperlink.
-
Select Use This Server For Serving Search Queries. Do not select Use This Server For Indexing Content.
-
You can change the Farm Search Service Account, but using the same account (default and pre-populated) that was used for Indexing is recommended.
-
Specify the index file location. This location must be shared, via NetBIOS, so the indexes can be propagated from the Index server(s). If you have very large indexes, seriously consider moving this location to a drive other than the system drive. Figure 13-10 shows an example of the interface.
-
Next, you must enter credentials to create a network share to this directory.
-
Click OK.
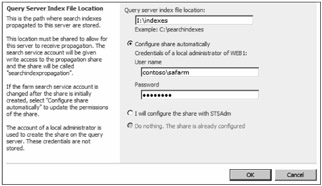
Figure 13-10: You should change the index file location to suit your specific requirements.
Although it is usually unnecessary, you may create the directory and share before configuring the Query service. If you decide to do so, the NTFS permissions must allow the Index service account and the server farm account, which should be the same in most farm configurations, to have everything but Full Control assigned. If you are unsure, the farm account is defined as the Central Administration Web application pool identity, and the Log On account for the Windows Server 2003 Service account Office SharePoint Server Search is the Index service account. You must also share the directory with Change permissions to the same two accounts. If neither Indexing nor Query server roles have been enabled for this server, you cannot use the stsadm -o osearch command.
| Tip | To change the index or propagation directories from the command line:
stsadm -o osearch -role Query -farmcontactemail <email> -farmserviceaccount <DOMAIN\username> -farmservicepassword <password> -propagationlocation <directory> |
Deploying Multiple SharePoint Server Index Servers
If you have a single Shared Services Provider (SSP), adding an additional Index server to the farm is pointless; an SSP can only use one Index server. The purpose of creating additional Index servers in a farm is to dedicate indexing resources for multiple SSPs. Conversely, you do not need additional Index servers to serve additional intra-farm SSPs. Multiple intra-farm SSPs can use a single Index server. Consider the following points when adding additional Index servers:
-
The index on an Index server is managed by a Shared Services Provider.
-
One hundred million documents is the maximum recommended limit for a single content index.
-
There is one index per Shared Services Provider; thus a Shared Services Provider cannot make use of multiple Index servers.
-
Two separate SharePoint Server farms cannot use the same Index server because an Index server cannot be connected to two separate configuration databases.
-
To increase Indexing capability, you must add additional processors, memory, network interface cards, or a combination thereof. Otherwise, you must create an additional SSP. Doing so creates a considerable amount of complexity in your design because you now have multiple user profiles, search databases, audiences, Business Data Catalogs, and a complex My Sites configuration.
-
Multiple intra-farm Shared Services Providers can share a single Index server. Therefore, the only reason to create multiple Index servers is for isolated security, inter-farm SSPs, or intra-farm SSP indexing performance.
See the section "Creating Multiple Shared Services Providers" at the end of this chapter for more information on intra-farm and inter-farm SSPs.
Create an additional Index server only when absolutely required. If you decide to add an Index server, you must do the following:
-
Successfully run an Advanced and Complete installation from the SharePoint Server binaries.
-
On opening Central Administration, select the new Index server in the Farm Topology Web Part.
-
In the Service list, select the Office SharePoint Server Search hyperlink, or choose Start.
-
Do not select Use This Server For Serving Search Queries.
-
Do select Use This Server For Indexing Content.
-
Enter the Farm Search Service account and password. This is preferably the server farm account, which is the application pool identity for the Central Administration Web application.
-
You cannot change the default index file location. That is defined by each individual Shared Services Provider.
-
You must select the Indexer Performance. If no other services are to be served on this hardware, consider selecting Maximum. One caveat to selecting Maximum is the possibility of overwhelming content sources if you intend to build a large content index.
-
Decide whether to use all WFE servers for crawling or to dedicate crawling to a single server. Only dedicate crawling to a single WFE server in small farm topology or in highly specialized implementations.
-
Click OK.
After adding an Index server to the farm, you must configure a new or existing Shared Services Provider to use this Index server. Be aware that changing the Index server for a given SSP does not move the Indexes to the new server. You must re-crawl all of the content sources defined in the SSP before restoring full search functionality. To associate an existing SSP with your new Index server you must follow these steps:
-
Open Central Administration.
-
Browse to Central Administration > Application Management > Manage This Farm's Shared Services.
-
Hover the mouse cursor over the Shared Services Provider you wish to modify, as shown in Figure 13-11.
-
Select Edit Properties from the drop-down menu.
-
Scroll down to the Index Server section.
-
From the drop-down menu, select the new Index server from the list, as shown in Figure 13-12.
-
Change the default path for the index file location. This should match the name of the Shared Services Provider, as shown in Figure 13-12.
-
Click OK.
-
From Central Administration > Application Management > Manage This Farm's Shared Services, select the Shared Services Provider using the new Index server.
-
From Shared Services Administration, select Search Settings.
-
In Search Settings, select Content sources and crawl schedules.
-
Click on Start All Crawls, as shown in Figure 13-13.
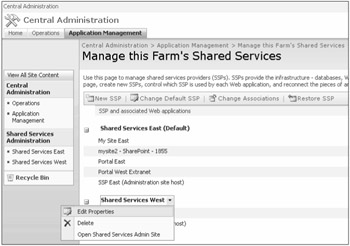
Figure 13-11: Select Edit Properties from the drop-down menu.

Figure 13-12: Choose the new Index server in the drop-down menu.
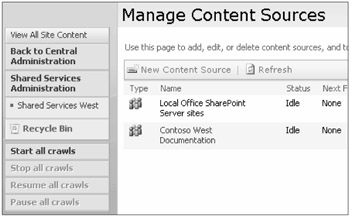
Figure 13-13: You can start crawls individually, or select Start All Crawls to build the index.
Scaling SharePoint Server Excel Calculation Services
For the most part, scaling out Excel Calculation Services is an easy process. Simply add another server to the farm, or choose an existing low-use system and enable Excel Calculation Services.
Be aware that a highly used Excel Calculation Services server can consume 100% of a system's CPU and network bandwidth. For this reason, it is important to monitor the usage of any multirole server that is serving Excel Calculation Services. For example, if you ran this service on your WFE servers, they would function normally until the Excel Calculation Service consumed enough CPU to slow Web content rendering. If this happens, you need to add another server to the farm to host Excel Calculation Services.
WFE servers, by default, proxy all Excel Calculation Services requests to Excel Calculation Services servers. The Web proxy service performs the load balancing in the Excel Calculation Services architecture. The Web proxy uses a proprietary load-balancing technique to identify the correct server to process the requests and to direct requests to cached information. This allows frequently requested workbooks to be served from the Excel Calculation Services server that last answered an identical request. The Web proxy can load balance multiple, separate workbook calculations across multiple Excel Calculation Services servers, but it cannot load balance a single calculation.
Figure 13-14 shows the logical architecture of Excel Calculation Services when cohosted on a server servicing the Index role.
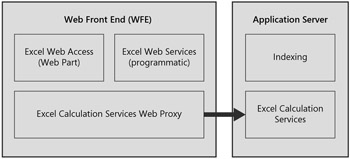
Figure 13-14: The Excel Calculation Services Web Proxy communicates with and load balances Excel Calculation Services.
To add an Excel Calculation Services server to the farm, you must do the following:
-
Successfully run an Advanced and Complete installation from the SharePoint Server binaries.
-
On opening Central Administration, select the new server to host Excel Calculation Services in the Farm Topology Web Part.
-
In the Service list, select Start next to the Excel Calculation Services hyperlink.
For more information on Excel Calculation Services architecture, visit http://msdn2.microsoft.com/en-us/library/aa972194.aspx#Office2007ExcelServicesOverview_ArchitectureDeployment.
Adding and Load Balancing Document Converter Services
If your organization will use Document Conversion extensively, you should consider adding servers to your farm to process the additional load. To load balance the Document Converter process, you must enable two services:
-
Document Conversion Launcher Service The launcher service communicates with the WFE server and initiates the conversion request to the load-balancer service, if it is started. If the load-balancer service is not started, the document conversion is handled on the first Document Conversion Launcher service in the farm. The Document Conversion Launcher service can co-exist with any other server role in the farm.
-
Document Conversion Load Balancer Service The load-balancer service maintains the state of document converters in the farm and routes the conversion request appropriately. This communication is via http and is in the form of a URI (uniform resource identifier), very much like a URL (uniform resource locator).
To enable Document Conversion load balancing, start the Document Conversion Load Balancer Service from Central Administration on a lightly used application server in the farm. You may then enable the Document Conversion Launcher service on any server in the farm. If needed, you may install additional servers into the farm for the specific purpose of document conversion.
EAN: 2147483647
Pages: 110