Working with Query Reporting
Within the SSP, you can view query activities to help you understand the words and phrases for which the users are searching. These reports help you know what sites and keywords to configure as Best Bets, which are predetermined content items that will appear in the Best Bet Web Part on the search results page based on the keywords in the query. In addition, you may be able to discover how to better train your users in using the search features by learning about their past behavior.
To find the query reports, follow these steps:
-
From the Home page in your Shared Services Provider, click the Site Usage Reports link. You are then presented with the Search Queries Report page, shown in Figure 12-22.
-
Scroll through the page to view the reports you want to view.
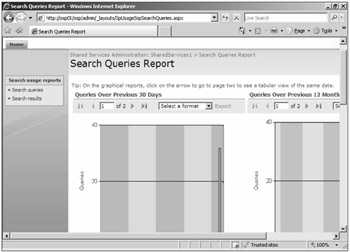
Figure 12-22: The Search Queries Report page.
Understanding Query Reporting
There are actually two types of reports in the SSP: the Search Queries and the Search Results reports. The Search Query report contains these reporting elements:
-
Queries over the previous 30 days: Use this report to understand the raw queries that have occurred in the last 30 days.
-
Queries over the previous 12 months: Use this report to understand the raw queries that have occurred in the previous 12 months.
-
Top query origin site collection over the previous 30 days: Use this report to understand which users (based on site collection membership) have been executing the least and most queries in the previous 30 days.
-
Queries per scope over the previous 30 days: Use this report to understand which scopes are most and least often used for searching in the previous 30 days.
-
Top queries over the previous 30 days: Use this report to understand what the top queries have been over the last 30 days; it should help you build a better keyword and Best Bet topology.
The Search Results report contains at least the following information:
-
Search results top destination pages: Use this report to learn what the most popular destinations are so that you can properly include those sites in your relevance settings.
-
Queries with zero results: Use this report to learn about how to educate your users on executing better queries and how to build out your content source topology should your users be consistently looking for information in the index that isn't there.
-
Most clicked Best Bets: Use this report to see what the most popular Best Bets are and ensure that those sites are included in your relevance settings.
-
Queries with zero Best Bets: If there are many queries for a given term that don't have Best Bets, use this report to help build some Best Bets that will help users find what they are looking for faster.
Working with Keywords and Best Bets
Keywords are query terms to which we tether Best Bet locations so that when a keyword is used in a query term, the Best Bet location appears in the Best Bet Web Part on the search results page. The purpose of Best Bets is to direct users to items the business has identified as most appropriate. For example, if a user enters "human resources" as a query phrase, a Best Bet pointing to the Human Resources policy manual might be a good idea, because it is a strong possibility that this person might be looking for policy information from the Human Resources department. Another Best Bet for this query would be the location of the Human Resource department's Intranet site. The Best Bets offer the user an alternative to the normal search query results.
Keywords and Best Bets are configured at the site collection level by the site collection administrator. They are not configured as part of the SSP nor are they transferable between site collections. To create new keywords and Best Bets, perform the following steps:
-
From the root site in a site collection, click Site Actions, point to Site Settings, and select Modify All Site Settings.
-
From the Site Collection administration menu, click the Search Keywords link. You are then presented with the Manage Keywords page, as shown in Figure 12-23.
-
Click the Add Keyword link. The Add Keyword page, as seen in Figure 12-24, then appears.
-
Enter a single keyword or a keyword phrase in the Keyword Phrase input box. What you enter here is what is matched to the query terms by SharePoint Server, and it is also the title of the keyword entry on the Manage Keywords page.
-
Enter any synonyms that you might want to include. The synonyms need not appear in the index, but additions or deletions to the synonyms are not realized in the result set until after the next full crawl of your content sources.
-
Click the Add Best Bet link. You are then presented with the Add Best Bet-Web Page Dialog box shown in Figure 12-25.
-
Enter a keyword definition that will help explain the keyword result in the result set.
-
Enter contact and publishing information and then click OK. You are then taken to the Manage Keyword page where you will see your new keyword entry.
-
Run a full crawl of all your content indexes so that they are made aware of your new keyword entry.
-
After your full crawls have been completed, go to the Search Center and execute a query using either the keyword that was entered in the Keyword Phrase or one of the synonyms. You should see a result set similar to that of Figure 12-26, where the Best Bet appears (by default) in the upper right-hand portion of the search result page.
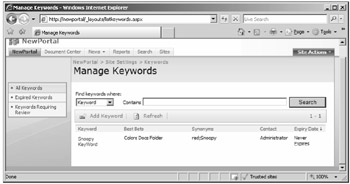
Figure 12-23: The Manage Keywords page.
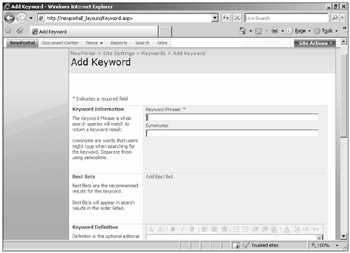
Figure 12-24: The Add Keyword page.
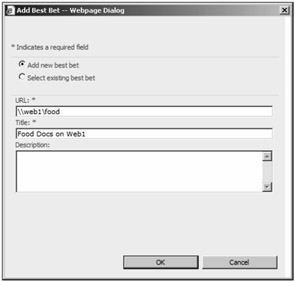
Figure 12-25: The Add Best Bet-Web Page Dialog box.
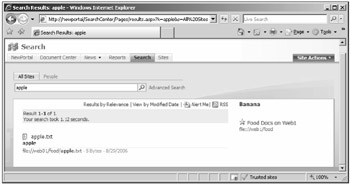
Figure 12-26: An illustration of the Apple query term that is a synonym for the Banana Best Bet.
EAN: 2147483647
Pages: 110