Creating and Configuring Workflows
Configuring a workflow in SharePoint Server 2007 involves two steps: defining a customized instance of a workflow template and associating it with a list, library, or content type. To customize a workflow template you need to have the Manage Lists permission, which is included in the Design permission level. In most sites the only group that has this permission is the site owners group; however, in a publishing site, a Designers group also may have this permission. The Manage Lists permission also grants the ability to create custom workflows with SharePoint Designer. Associating a workflow with a list or library makes that workflow available only to items or documents in that list. Associating a workflow with a content type makes the workflow available to all documents that are based on that content type.
Creating a New Workflow
Although the steps for fully configuring each workflow vary depending on the type of workflow, the initial configuration is the same for all:
-
Browse to the list or library on which you want to create the workflow.
-
On the Settings menu, click Document Library Settings (or click List Settings for a list).
-
Under Permissions and Management, click Workflow Settings (shown in Figure 6-1).
Note If this is not the first workflow for this list, then you next see the Change Workflow Settings page, and you need to click Add A Workflow to go to the Add A Workflow page.
-
In the Workflow list, choose the workflow template on which to base your workflow.
-
In the Name box, enter a name for the workflow that is unique within the list or library.
-
In the Task List drop-down box, select the Tasks list that will be used to track the workflow steps as they are assigned to users. If you do not want to use an existing Tasks list, then select New Task List.
Tip If the workflow involves a document that is in a restricted library or the subject of the workflow is sensitive, then it is advisable to use a new Tasks list for the workflow. For greater security, create the new Tasks list manually, and modify its permissions to restrict access only to those involved in the workflow.
-
In the History List drop-down box, select the Workflow History List that will be used to track workflow steps as they are completed. If you do not want to use an existing list, then select New History List.
-
In the Start Options section you can choose from four options that determine how the workflow will be initiated:
-
The first option allows users who have Edit permissions on the list to manually start the workflow. This permission is assigned to anyone in the site Members group. You can additionally restrict this right only to those with Manage Lists permissions.
-
The second option triggers the workflow to start when a user saves a document as a major version or selects the Publish a Major Version command. This option is only available for the Approval workflow and requires that Content Approval be enabled on the library. This option overrides the option to start a workflow when a document is created or changed, and the following two options will no longer be available. If the option is dimmed, then Major and Minor Versioning have not been turned on for the library.
To enable Content Approval: (a) Browse to the document library you want to configure. (b) From the Settings menu, choose Document Library Settings. (c) Under General Settings, click Versioning Settings. (d) Under Content Approval click Yes to require content approval for submitted items. (e) Click OK.
Important Only one Approval workflow can be configured to start automatically when a major version is published.
-
The third option starts the workflow when a document is created and only runs once. If the Require Check Out feature has been enabled on the document library, then the workflow will not start until the document is checked in the first time.
-
The fourth option starts the workflow when a document is modified. This option starts the workflow when either the document or one of its properties is changed. If the document is first checked out, then the workflow will not start until the document is checked in again.
-
-
Click Next or OK.
Note There may be an additional page of configuration for some types of workflow. For further details, see the section on each workflow later in this chapter.
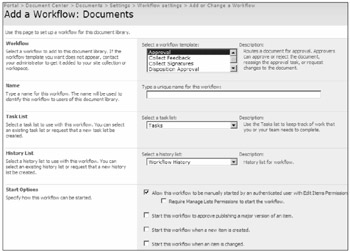
Figure 6-1: To create a new workflow, browse to Site > Document Center > Settings > Workflow Settings > Add Or Change A Workflow.
Starting a Workflow
If a workflow is configured to allow users to start it manually, then any user with the Edit item permission can launch the workflow as needed. To start a workflow, do the following steps:
-
Browse to the list or library containing the workflow that you want to run.
-
From the item or document drop-down menu, click Workflows as shown in Figure 6-2. The Workflows selection page then appears, similar to the one shown in Figure 6-3. The specific set of workflows available varies depending on the workflows that have been configured on the list and content type.
-
Click the workflow that you want to start. The workflow Start page then appears, similar to the one shown in Figure 6-4.
-
Enter the account names of those users who will be assigned to the workflow, if defaults have not been supplied.
-
Enter a message that will be included in the e-mail sent to users assigned to this workflow and that will appear in the tasks created for users in the Tasks list.
-
Enter a Due Date for each user to finish his or her task in the workflow. If the workflow is assigned as a set of serial tasks (as is the default Approval workflow shown in Figure 6-4), then enter the number of days or weeks that each user will have to complete the task. If the page shows a parallel workflow, then enter the final due date for all users to complete their tasks.
-
Click Start. SharePoint Server 2007 will start the workflow.
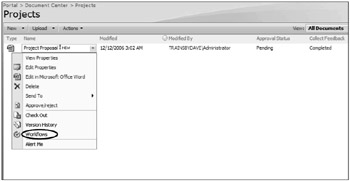
Figure 6-2: You can start a workflow on an individual item by selecting Workflows in the drop-down menu.
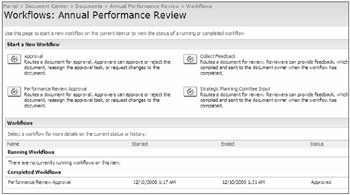
Figure 6-3: Create a workflow from the Workflows selection page.
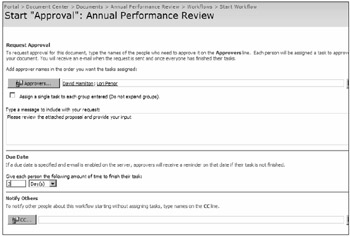
Figure 6-4: Start a workflow from the workflow Start page.
Completing a Workflow Assignment
SharePoint Server 2007 assigns workflow steps to users by creating a task item in a Tasks list in the same site as the workflow being processed. Users who are included in a workflow will receive an e-mail informing them that they have been assigned a task, as shown in Figure 6-5.
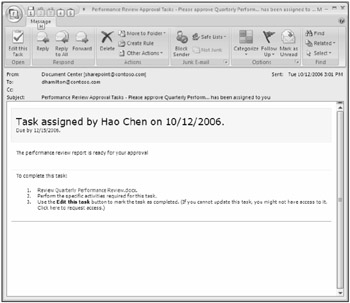
Figure 6-5: Users receive workflow assignment e-mails with a link and instructions to the task.
To open the task assignment a user can either click the Edit This Task option button as shown in Figure 6-5, or browse to the Tasks list in the site and edit the task directly.
After a user clicks the Edit This Task button, the task details screen opens, similar to the one in Figure 6-6.
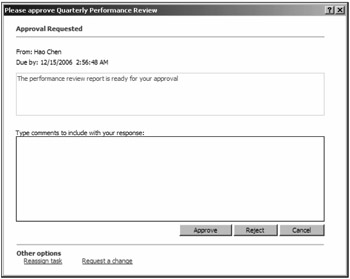
Figure 6-6: Workflow task details can be opened from e-mail.
From this screen a user can complete the task according to the type of workflow that has been started. In this example, an Approval workflow is underway, which offers the user the options to Approve or Reject the document in question. If the user has been granted the right to reassign the task or request a change to the task, then these links are also shown. The Reassign Task link allows users to redirect the task to another user, and the Request A Change link allows users to respond to the originator of the workflow with a comment or question. Once the user completes the task in the workflow, SharePoint Server 2007 marks the task completed in the workflow history table and continues to process the next step in the workflow.
Canceling a Running Workflow
-
On the document that is currently running the workflow, click the drop-down menu and select Workflows.
-
Under the Running Workflows section, click the workflow that you want to cancel.
-
Click Cancel This Workflow.
Approval Workflow
The Approval workflow is used to direct a document or list item to a series of users who can review and determine if it should be approved for further disclosure. Its primary purpose is to provide a robust method for managing the content approval process on a list or library. When content approval is enabled for a list, then all items that are saved to the list must be approved by an administrator or a user with approver permissions before they can be viewed by other users. Requiring content approval on a list does not, by itself, require that a workflow be used to administer the approval process. Items can be manually approved by a user with the appropriate rights, but without a workflow in place, the approvers do not receive any notification that items are ready for approval.
A basic Approval workflow is already configured to be available on any document that is associated with the Document content type, and it can be started by any user with Edit rights on the list item. The basic Approval workflow is configured as a serial workflow and requires users to start the workflow manually whenever they want to have an item approved. To ensure that a workflow starts automatically, you need to configure a workflow that starts when a specific condition is met. In this case the condition would be when an item is published as a major version. Only one workflow on a list or library configured to start automatically when an item is published.
Enabling Content Approval on a List or Library
-
Browse to the main page of the list or library.
-
On the Settings menu, click List Settings (or Document Library Settings).
-
Under General Settings, click Versioning settings.
-
Under Content Approval, click the Yes option.
-
For a Document Library, under Document Version History, click the option to Create Major And Minor (Draft) Versions.
-
Under Draft Item Security, click the option to allow Only users who can approve items to see drafts.
-
Click OK.
Configuring an Approval Workflow
To create a customized Approval workflow, begin by following the steps for creating a workflow, described earlier in this chapter. After clicking Next on the Add A Workflow page, the Customize Workflow page appears. Follow the steps below.
-
On the Customize Workflow page, make selections in the Workflow Tasks section, shown in Figure 6-7.
-
Choose whether to assign tasks all participants at once (parallel workflow) or to assign tasks to one participant at a time (serial workflow). When you choose serial workflow, each user who receives a task must complete it before it can be assigned to the next user.
-
Choose the option to allow users to reassign the task to another person when you cannot guarantee that every document will be processed in the same way. Providing this option can allow the workflow to be re-routed to the most appropriate person for the task.
-
Choose the option to allow users to request a change before completing the task if it would be better to let users make suggestions about a document before completing their task on it.
-
-
Enter values in the Default Workflow Start Values section, shown in Figure 6-8. If the workflow can be started manually, then these default values can be modified by users when they start the workflow. When the workflow starts automatically, then these values are used without modification.
-
Enter the specific users or groups who should be assigned tasks in the workflow. When you check the box to assign a single task to each group, then the entire group is treated as one user for the purposes of task assignment. Only one task is created, and any member of the group can respond to it.
-
Uncheck the option to allow changes to the participant list if you plan to allow the workflow to be started manually but do not want users changing the routing list.
-
Enter a message to send to users in the e-mail that SharePoint Server 2007 will generate when they are assigned a task.
-
If you chose to make this a parallel task, enter a date by which all users assigned the task must respond. Note that the workflow will not finish automatically; if not finished, it simply sends e-mail reminders. If you chose to make this a serial task, then enter the number of days or weeks. The duration for both must be between 1 and 999.
-
(Optional) Include a list of users to be notified about the workflow in the Notify Others field. These users will receive an alert but not a task assignment.
-
In the Complete The Workflow section, shown in Figure 6-9, indicate what conditions will dictate that the workflow is either completed or canceled. For a serial workflow it is assumed that all users must complete their tasks for the workflow to be completed. In the case of a parallel workflow, you can elect to have the workflow declared complete when a specific number of users have completed their tasks. The workflow can be cancelled automatically either when a user Rejects the document or when someone changes it.
-
In the Post-completion Workflow Activities section, shown in Figure 6-9, you can choose to have the workflow automatically update the approval status of the document based on the results of the workflow. If you leave the Update The Approval Status box cleared, then any further action on the document will have to be done manually.
-
Click OK.
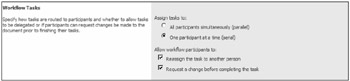
Figure 6-7: You can route tasks serially or in parallel, but not both.
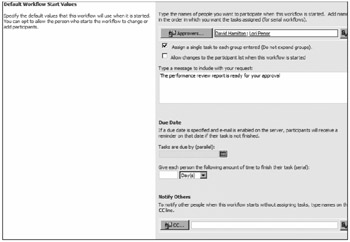
Figure 6-8: If you allow users to start manually, then they can change these values.
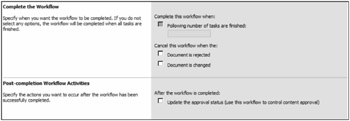
Figure 6-9: Indicate when to cancel the workflow, if required.
| Note | If a user who has approval permissions on a document uses the Approve/Reject command on the document to approve it, rather than responding to the workflow task, then the workflow is cancelled automatically. |
Collect Feedback Workflow
A Collect Feedback workflow is similar in behavior to an Approval workflow. In both cases, a document or list item is routed to a set of users for review and consideration. Both types of workflows can be used to approve the publishing of a major version, but only the Approval workflow can start automatically when the item is published. The Collect Feedback workflow is used for the same purpose as routing a document for review via e-mail: to disseminate information and solicit input. The advantage of using a workflow is that it enables you to do all these tasks more easily: set a deadline for responding, monitor who has responded, and view all the comments in one place when the workflow is completed.
To create a customized Collect Feedback workflow, follow the steps for creating a workflow described earlier in this chapter and configure the workflow to start either automatically or manually, as needed. To start the workflow, follow the steps for starting a workflow described earlier in this chapter.
Once the Collect Feedback workflow has run, you can view the feedback by opening the Workflow History page:
-
Browse to the list or library hosting the workflow.
-
On the list or document drop-down menu, click Workflows.
-
Under Running Workflows section, click the Collect Feedback workflow that has completed.
On the Workflow Status page, you can view the Workflow History, which will look similar to Figure 6-10.
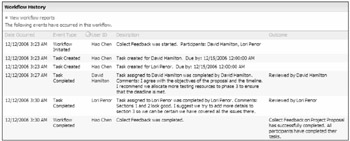
Figure 6-10: View workflow status on the Workflow History page.
Collect Signatures Workflow
The Collect Signatures workflow is used to gather digital signatures from a group of people using Microsoft Office 2007. Unlike other workflows, this workflow must be started from within either Microsoft Word 2007 or Microsoft Excel 2007 and cannot be started automatically when an item is created or changed. To start the workflow the user must first prepare the file by inserting one or more digital signature lines into the document. These lines are Microsoft Office 2007 placeholders that allow users to digitally sign a document in a specific place. Once the document is digitally signed, it will become read-only and any attempts to modify the document will invalidate the signatures.
To create a customized Collect Feedback workflow, follow the steps for creating a workflow, described earlier in this chapter, and configure it to start either manually or automatically.
Adding a Digital Signature Line to a Document
-
Browse to the document library that contains the file.
-
From the document drop-down menu, click Edit in Microsoft Word (or Microsoft Excel).
-
Inside the document, place your pointer in the location in your document where you want to add a signature line.
-
On the Insert tab, in the Text group, click the arrow next to Signature Line, and then click Microsoft Office Signature Line.
-
In the Signature Setup dialog box, shown in Figure 6-11, fill out the suggested signer information. Enter the suggested signer's name, title, e-mail address, and any instructions for the signer. If you want to allow the signer to add a comment and to show the date when the signature is added in the signature line, then check the appropriate boxes.
-
Click OK.
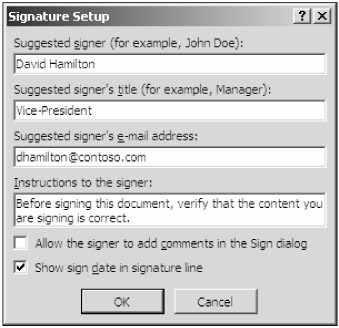
Figure 6-11: You must fill out the information for suggested signer, suggested signer's title, and e-mail address.
Starting a Collect Signatures Workflow
-
Open the document that requires signatures and make sure that there is at least one signature line in the document and that the document is currently checked in.
-
From the Microsoft Office button, click Start Workflow.
-
In the Workflows dialog box, locate the Collect Signatures workflow and click Start.
-
In the Collect Signatures dialog box, shown in Figure 6-12, review the names of the people who are assigned to sign the document and make changes to the Suggested Signers if necessary. You may need to click the Check Names button to the right of each signature to validate the e-mail addresses.
-
To route the signature requests in serial order, select the Request Signatures In The Order Above, Rather Than All At Once check box. This option is only available when the document contains more than one signature line.
-
Click Start.
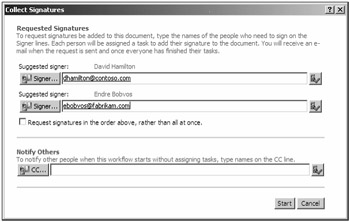
Figure 6-12: You can add a manager, for example, to be notified when workflows begin.
When the workflow starts, the requested signers receive e-mails inviting them to sign the document. The e-mail contains a link to the document that the user can click to open it. A document does not need to be checked out from the document library to be signed. In fact, checking out the document and saving it again invalidates any signatures already in the document. To sign the document, users can double-click the signature line reserved for their use and either type their name or select a signature image from a file. Once the document has been signed, the signers must mark the task as completed in the SharePoint Server 2007 Workflow Task page.
Three-State Workflow
The Three-State Workflow is the most flexible and powerful of the out-of-the-box workflows provided with SharePoint Server 2007. It is designed to track the resolution of open issues in an Issues list, such as Helpdesk calls or order fulfillment. The workflow allows you to specify three different status levels or states for every item in the workflow: an Initial state that the item has when the workflow starts, a Middle state that it takes when its status is updated to indicate that some action has been taken, and a Final state to indicate that the issue is completed or closed. The first two states can be configured with custom routing and a custom e-mail message with instructions to the assignee. Although the Three-State Workflow works well for tracking issues, it can also be used to track items in any list or library.
| Real World | For example, a Three-State Workflow could be used to process a backordered product in a warehouse. When a product is backordered, an item is created in an Issues list, which starts the workflow. The state of the workflow is maintained in the Status field. Creating a new issue item sets the Initial state to "backordered," which sends an e-mail to the warehouse staff asking them to ship the product when it becomes available. After the product is eventually shipped, a warehouse staff member edits the Issue item and changes the Status field to "Shipped." This signals that the issue has reached its Middle state, and in response, the workflow sends an e-mail to the sales staff indicating that the product is on its way. The sales staff member follows up with the customer to ensure that the product has arrived and then changes the Status field of the item to Fulfilled, indicating that the issue has reached its Final state, which terminates the workflow. |
Configuring a List for the Three-State Workflow
Although you can apply a Three-State Workflow to any type of list, the workflow requires at least one field to be a Choice data type that can be used to indicate the different states of the workflow. The Issue Tracking list is automatically provided with three Choice columns: Issue Status, Priority, and Category. Any of these columns can be used to track workflow state, or you can create a custom column to use for that purpose.
Adding a Custom Choice Column to a List
-
Browse to the main page of the list or library.
-
On the Settings menu, click Create Column.
-
In the Column name box, enter a name for the column.
-
Click Choice (menu to choose from).
-
In the Additional Column Settings section, click Require That This Column Contains Information.
-
Select the existing choices in the choice list and delete them; then type at least three new values in the box.
-
Click OK.
Configuring a Three-State Workflow
To create a customized Three-State Workflow, begin by following the steps for creating a workflow, described earlier in this chapter. After clicking Next on the Add A Workflow page, the Customize Workflow page appears. Follow the steps below.
-
On the Customize the Three-State Workflow page the first section is the Workflow States section, shown in Figure 6-13. In the first drop-down list, select the column that will be used to track the workflow state. In the next three drop-down lists, select the values in that column that will be used to track the Initial state, the Middle state, and the Final state, respectively.
-
Under the Specify What You Want To Happen When A Workflow Is Initiated section, shown in Figure 6-14, provide details about the task to be generated when the workflow starts. Under the Task Details section, enter a custom message that will appear in the Title of the first task that will be created for the workflow. This first task is the one issued to the user specified in the Task Assigned To setting lower down in the section. To append a value from one of the columns in the list item that started the workflow, check the box Include List Field and select the column from the drop-down list.
-
Under Task Description, enter the text that will appear in the Description column of the task. To include a field value in this description, check the box Include List Field, and select the field from the drop-down list. To include a hyperlink for the user to browse directly to the item in this list, check the Insert Link To The List Item check box.
-
Under Task Assigned To, you can assign the task to the value of any column in the list that holds a "Person or Group" data type. All lists have the Created By and Modified By columns, and some, such as the Issues Tracking list, have additional columns like Assigned To. Optionally, you can select a specific user to assign the task to.
-
In the E-mail Message Details section, check the box Send E-Mail Message to create an e-mail message in addition to the task that will be created. In the To box, enter the e-mail address of the person to whom the e-mail should be sent, and check the Include Task Assigned To box to send the e-mail also to the assignee of the task. In the Subject box enter a subject for the e-mail and check the Use Task Title box to include the task title specified in the Task Details section above. In the Body box enter the message for the body of the e-mail and to also include a hyperlink to the item in this list, check the Insert Link To List Item check box.
-
The Specify What You Want To Happen When A Workflow Changes To Its Middle State section, shown in Figure 6-15, follows the same format as the previous section. Complete the settings here to assign a task to a user when the status of the list item changes to the value specified in the Middle State setting at the top of the page.
-
Click OK.
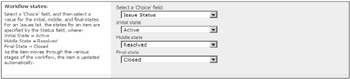
Figure 6-13: Select the choice and initial status for each state of the workflow.
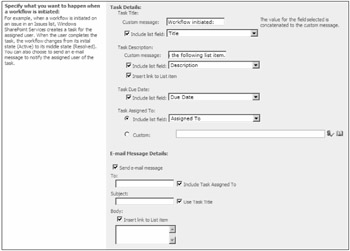
Figure 6-14: You have very granular control when specifying the initiation behavior.
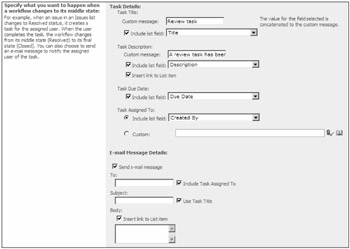
Figure 6-15: The Middle State behavior page looks similar to the Initial State page, but use caution when creating the custom message, as it should be clear which stage the user is in.
Translation Management Workflow
A Translation Management workflow is used to manage and track the work associated with translating documents to different languages. This workflow is available only inside a Translation Management Library which is a special type of document library available only in Office SharePoint Server 2007. Before you can use this workflow you may have to activate it as a Feature within the site.
Activating the Translation Management Workflow
-
From the Site Actions menu, select Site Settings.
-
Under Site Administration, click Site Features.
-
If the Status of the Translation Management Library is not marked as Active, click Activate.
After activating the workflow in the site, you can create a Translation Management library by clicking Create under the Site Actions menu and selecting Translation Management Library under Libraries. The library creation screen gives you the option to add a Translation Management workflow to the library, or you can add it later.
Configuring a Translation Management Workflow
To configure a workflow, select either the option when a Translation Management library is created or click Add A Workflow from the Workflows settings page. Begin by following the steps for creating a workflow described earlier in this chapter. After clicking Next on the Add A Workflow page, the Customize Translation Management Workflow page, shown in Figure 6-16, appears. Follow the steps below.
-
In the Lists Of Languages And Translators section you can either use an existing Translators list or create a new one. Create a new one if no Translators table has been created yet.
-
If the Due Date is disabled, then the workflow is not set to start automatically. If it is enabled then you can specify the number of days that users have to complete the translation.
-
In the Complete The Workflow section, you can elect to have the workflow marked as complete as soon as the document is changed or wait until all tasks are completed.
-
Click OK.
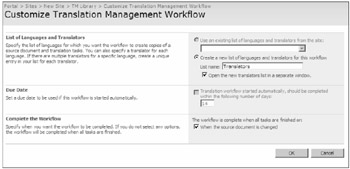
Figure 6-16: Translation management workflows are used to track translations of documents and Web pages.
The Translators List
The Translation Management workflow depends on a special list to track those users who will be performing translation on documents. The Translators list contains three columns of information related to translations: the Translating From and Translating To columns, which track the source and destination languages, respectively, and the Translator, which lists the person doing the translation. The Translators list is created automatically when you configure the workflow. Before a workflow can be started on a document, you need to populate the Translators list with at least one translator who can translate from the current language of the document. When a translation workflow starts, a task is issued to every translator whose From property matches the current language of the document. A copy of the document is made in the library for each language that it is translated into, based on the To languages of the translators who are available to translate.
Starting a Translation Management Workflow
When a Translation Management workflow starts, it assigns tasks automatically to all the appropriate translators based on the Language column value of the document, which is a required column in the library. When you complete the work of translating a copy of the document, save the work and mark the task as complete.
-
Browse to the library that contains the document to be translated.
-
From the Microsoft Office Button, click Start Workflow.
-
In the Workflows dialog box, locate the Translation Management workflow and click Start.
-
Under Request Translation, enter the date by when the translations should be complete.
-
Type a message to send to the translator of the document.
-
Click Send.
Disposition Approval Workflow
The Disposition Approval workflow is a special-purpose workflow that is used to manage the deletion of documents that expire through an Information Management Policy. Although the Disposition Approval workflow is most often used inside a Records Center site to track the automatic deletion of old content, it can be used in any site in which an Expiration Information Management Policy has been configured. When a document expires you can configure the document library to launch a Disposition Approval workflow to seek approval for the permanent deletion of a document. When a document is routed through the Disposition Approval workflow, it is held without being deleted until the users assigned to approve it have responded to the workflow. If deletion is approved then the document is permanently deleted from the site without going through the Recycle Bin. If deletion is not approved, then the document is held in the library without being deleted. The Expiration policy is discussed more fully in the Information Management Policy section later in this chapter.
Configuring a Disposition Approval Workflow
To use a Disposition Approval workflow you must (1) configure an instance of it on a document library or content type; (2) follow the steps for creating a workflow, described earlier in this chapter; and (3) do not configure the workflow to start either when the document is created or when it is modified. The workflow will be automatically started when the document expires. Unlike other workflows, you do not configure a routing list of users who will be assigned tasks for this workflow. Any user with Contribute permissions can respond to the task and approve the deletion.
| Best Practices | Because tasks are not assigned directly to individuals, it is important that any user who will be approving document deletions set an Alert on the Tasks list used to track Disposition Approval workflow tasks. Doing so ensures notification when the item expires. |
Starting a Disposition Approval Workflow
If the Disposition Approval workflow is associated with an Information Management Policy, then it will start automatically. If you configured the workflow to allow users to start it manually, then it can be started using the following steps.
-
Browse to the list or library containing the workflow that you want to run.
-
From the item or document drop-down menu, click Workflows and select the Disposition Approval workflow that was configured for this list. The workflow will start and create a single task in the associated Tasks list.
Completing a Disposition Approval Workflow
To respond to a Disposition Approval task, a user must have Edit permissions in both the list that holds the item being deleted and in the Tasks list containing the task created by the workflow. When a user edits the task and selects Delete Item, as shown in Figure 6-17, the item is permanently deleted from the site. To retain log records of the item, check the box Retain A Copy Of The Item's Metadata In The Audit Log. When a user selects Do Not Delete This Item, the workflow ends, and the document or list item is marked as Exempt from expiration policies.
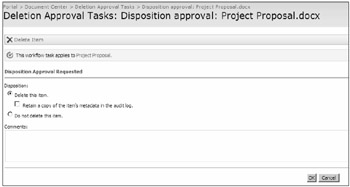
Figure 6-17: Disposition Approval Workflow Task.
| Tip | If you need to approve multiple disposition tasks then you can save time by selecting Process All Tasks from the Actions menu in the Tasks list. Doing so allows you to approve all tasks simultaneously. |
Custom Workflows
If you need a workflow that provides more logic or control than you find in the out-of-the-box workflows to this point, you can create a custom workflow to meet your needs. Custom workflows can be developed in two ways. Using Visual Studio 2005 a developer can create workflows that directly interact with the Windows Workflow Foundation code library on which all workflows in SharePoint Server 2007 are based. This allows the developer to create virtually any type of workflow and to include custom code to perform actions that are not supported natively. Another way of creating custom workflows is by using SharePoint Designer 2007 to build a workflow for a specific purpose in a document library or list. SharePoint Designer does not require any coding, and workflows are deployed automatically to the list on which they are created. This chapter focuses on custom workflows created with SharePoint Designer.
SharePoint Designer 2007 allows you to connect to a SharePoint site and create a custom workflow associated with a library or list. SharePoint Designer provides you the ability to build complex workflows that involve conditional business logic and execute a variety of actions that are not available through the standard workflows in SharePoint Server 2007. For example, you can create a workflow to send an e-mail notification to the project manager on a team when a team member sets the Status column on a task item to Completed and, at the same time, create an item in an Announcements list to notify others as well.
Workflows created with SharePoint Designer can only be assigned to a single list or document library. Once a workflow has been created in SharePoint Designer it can only be modified using SharePoint Designer or through initiation variables created at design time.
Actions are the basic units of a workflow, with each action being a pre-built set of functionality, such as sending an e-mail or moving a list item.
Creating Workflows Using SharePoint Designer
To create a workflow in SharePoint Designer, follow these steps:
-
Launch SharePoint Designer 2007 and from the File menu select Open Site and enter the URL of the site where you will create the workflow.
-
From the File menu, select New and then select Workflow.
-
On the Define Your New Workflow page, shown in Figure 6-18, enter a name for the workflow, and select the list to which to apply the workflow from the drop-down list of available lists on the site. Select the options for starting the workflow.
Important SharePoint Designer only allows you to create Sequential workflows that execute completely once they are started. You cannot create state-based workflows that can pause and wait for a particular condition or event to occur and then resume. State-based workflows can only be created with Visual Studio 2005.
-
At the bottom of the screen, click the Initiation button, shown in Figure 6-19, to add an input field that users can fill in when they start the workflow. This input field can then be referenced by actions inside the workflow.
-
At the bottom of the screen, click the Variables button, shown in Figure 6-20, to add local variables that can be used to store values temporarily as the workflow progresses.
-
Click Next.
On the workflow steps configuration screen, shown in Figure 6-21, you can configure multiple sets of conditions and the actions that should follow them. You can also create additional steps to group sets of conditions and actions together.
-
Click Conditions and select one of the available conditions to evaluate against the workflow item. If the condition evaluates to True then the selected action(s) will be executed.
-
Click Actions and select one of the available actions to execute. You can select additional actions to take effect after the first one finishes. If you would prefer to have all actions run simultaneously, then click the small arrow button to the right of the Conditions section and select Run All Actions In Parallel.
-
To create additional sets of conditions and actions, click the link Add 'Else If' Conditional Branch.
-
To add further steps to the workflow, click the Add Workflow Step at the far right of the screen.
-
Click the Check Workflow button at the bottom of the screen to validate the workflow for errors.
-
Click Finish.
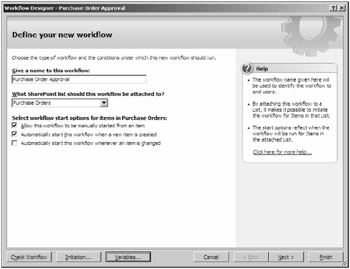
Figure 6-18: You can create custom workflows in SharePoint Designer 2007.
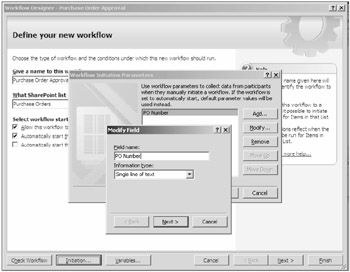
Figure 6-19: When creating custom workflows you can define initiation parameters.
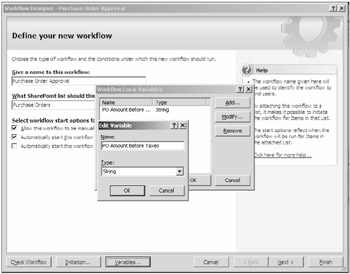
Figure 6-20: Local variables are used to temporarily store values for a workflow.
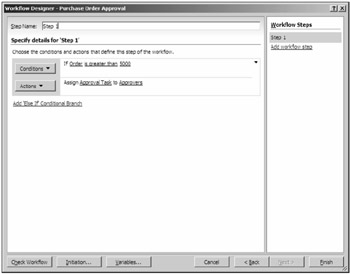
Figure 6-21: Be sure to intelligently name the workflow step so that users can quickly identify it.
The workflow will now appear in the Workflow Settings of the list or library. No further configuration is required to start the workflow according to the start settings selected in the workflow configuration.
Monitoring and Reporting on Workflows
There are several ways to track the status and performance of workflows at the item, list, and site collection level.
Viewing the Status of a Single Workflow
To view the status and progress of an open or completed workflow:
-
Browse to the list or library hosting the workflow.
-
On the list or document drop-down menu, click Workflows.
-
Under Running Workflows or under Completed Workflows, click the workflow that you want to monitor.
The Workflow Status page then appears, similar to Figure 6-22.
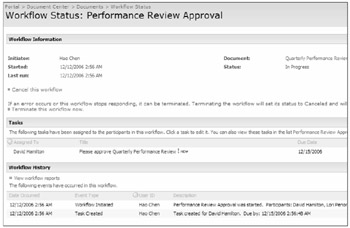
Figure 6-22: The Workflow Status page displays general information, tasks, and workflow history.
Viewing the Performance of All Workflows on a List
To monitor the performance and success of all workflows on a list:
-
Browse to the list or library hosting the workflows.
-
From the Settings menu, click List Settings (or Document Library Settings).
-
Under Permissions and Management, click Workflow Settings.
-
Click View Workflow Reports.
The View Workflow Reports page gives you access to Activity Duration Reports and Cancellation & Error Reports for each type of workflow configured to run on the list.
Monitoring Workflows in the Site Collection
Site Collection Administrators have access to a workflows report that displays the number of workflows in the site collection that have been associated with a list or content type and the number of instances that are in progress, as shown in Figure 6-23. To view the workflows report:
-
Browse to the top-level site in the site collection.
-
On the Site Actions menu, click Site Settings and then click Modify All Site Settings.
-
In the Galleries section, click Workflows. The page then displays the current number of lists and content types that workflows are bound to, along with the number of running workflows.
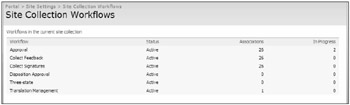
Figure 6-23: Current site collection workflows can be seen from Portal > Site Settings > Site Collection Workflows.
EAN: 2147483647
Pages: 110