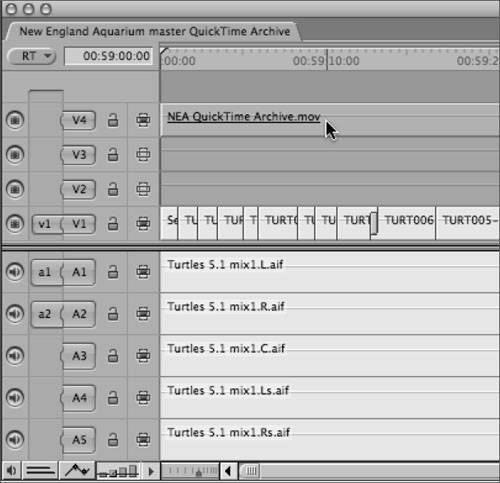Selecting a Medium
| When you begin a project, you need to determine which of the various media you will use to store your picture and audio. A poorly chosen medium can easily sap time away from the art of editing. We will cover the major media that you'll need to consider, and we'll discuss the factors that will influence your selection. You need to think about each of these workflow components carefully, and keep in mind that any component you leave undetermined could easily cause problems later in the project. For each medium category, we'll cover the traditional considerations of selecting a medium and the general advantages and disadvantages of each one. Picture Capture MediumTypically, you have to accept the picture capture medium you are given, because the producer, director, and the director of photography (DP) usually choose the camera and the camera format. However, if you have an opportunity for some early input, knowing the basic strengths and weaknesses of each medium may help you influence the choice of picture capture medium. In general, tapes are traditional for video projects, film is traditional for high-end capture for both TV and films, and hard-disk cameras are gaining favor in all industries that can afford them. Tape works well for shows that need integration with other facilities, but it can become cumbersome and inefficient as a show grows larger. Digital files are fast and easy to exchange, but properly configuring the workflow requires expertise and time. Film has superior resolution and aesthetic qualities, but in an online workflow, the image quality will be limited by the medium you transfer the image to. This is because, although you can capture your material on film negative, you can't edit film directly in Final Cut Pro, so you must transfer the image to another format such as video or data files.
Many variables are involved in choosing a picture capture medium, but sometimes your project's genre and delivery format will help you decide. For example, if you're shooting a sports program that contains fast action and requires quick turnaround and delivery for broadcast, you might choose 1080i (digital HD tape). Perhaps you're shooting a feature film and can't afford film acquisition, yet you want a similar feel to film, and your delivery involves a transfer to film and DVD. Then you might choose 720p 24 (digital HD tape). If your project is special effectsdominated, receiving digital files might suit you best, so you might choose direct-to-tape. Regardless of choice, remember to make sure your system is compatible. For example, if you choose direct-to-tape, check to see if the digital files are easily imported into Final Cut Pro. If you choose a tape format, check for access to an appropriate deck in order to capture the material. Picture Transfer MediumFor a variety of reasons, online and offline workflows often include a transfer from the original capture medium to a tape, hard drive, or work print. Usually this is an integral part of converting a format, for example converting HD 1080i 59.97 fps to SD NTSC 29.97 fps. In an online workflow, you might perform a transfer if the source material of a project were originally acquired with film; film must be converted for a nonlinear system. In an offline workflow, the availability and format of a deck might influence which transfer format you use. For a typical film project, before you choose the transfer format, you need to decide if you will process and print either selected takes from the camera negative or the camera negatives in their entirety. In short, if you print selectively, the processing lab breaks down the camera rolls into lab rolls. The processing lab will produce two sets of lab rolls: "A" rolls for printing (the selected scenes) and "B" rolls for archive (the excluded scenes). Selective scene printing will help you cut down on processing fees, but your key numbers will jump wherever you excluded scenes. (See Lesson 4 for more information.) A less common method is to opt for processing and printing all takes, by camera roll. Printing the entire film material provides continuous key numbers but is more expensive, and you will need additional organizational time to break down the camera rolls, depending on how much material you have. The choice of transfer medium can impact your budget and efficiency. The medium decision is dependent on one or a number of factors. In an offline workflow, your transfer medium often depends on what format and tape machine you can afford, or for film what the telecine room can transfer to and which format looks reasonable during the editing process. You do need to be sure that your tape medium is perfectly frame accurate and timecode controlled. Since you want to maintain all forms of metadata that link your low-resolution material back to the source, place window burns on your tapes. For film, you should also check with telecine to provide consistent flex files and also ask that the "A" frames of the film fall on even seconds of timecode. (See Lessons 4 and 6 for more information.) In an online workflow, you can determine the transfer medium using the same criteria you use for an offline workflow: what format and tape machine you can afford, what format looks reasonable during the editing process or, for film, what the telecine room can transfer to. However, you need to consider more than the aesthetic look of the format. In an online workflow, you begin and finish with the same format, so you need to consider carefully what format quality is reasonable for the finishing process. In an online workflow, generally you try to maintain high resolutions, so you should choose a transfer format based on the higher-resolution formats, including digital Betacam and various flavors of HD.
Timecode window burn Timecode and keycode window burn below the piocture. Sound-Capture MediumYou usually have more freedom when planning for the sound medium than the picture medium as long as you can talk to the sound recordist ahead of time. The sound medium is more flexible, and you usually choose it later in the pre-production process. Most recordists have experience on timecode DAT (digital audio tape) or Nagra (analog tape) machines, and many are comfortable on a variety of machines. Although they may prefer to record sound on a particular recording device, most professionals will agree to use any professional-level equipment. When the sound is recorded on a different medium from the picture, it is often referred to as "dual-system production" or "double system sound." In any dual-system production, you will need to sync the sound back to the picture during your post production. The most common digital field recording devices are timecode DAT recorders. The advantage of a timecode DAT is that it can generate timecode for a video camera to record. The picture and sound then have the same timecode, which makes synching sound a snap. If you need to capture directly from the source medium, DAT players are readily available for purchase or rental, and you can easily connect one to your Final Cut Pro station. (See the section on DAT in Lesson 8 for more information.) If you capture sound during production on a dual system, and you do not have access to an appropriate audio deck, you can have a lab capture the sound material overnight and deliver sound files to you in the morning. In this case, talk to the lab to be sure they have the capabilities to capture your sound medium and deliver compatible files. New technology has been introduced in the form of direct-to-disk or hard disk sound recorders. Several on the market now provide files instead of tape. One unique feature of hard disk recorders is that they continuously record to a small RAM buffer once you turn them on. This means that the recordist rarely misses the sound at the head of a shot. Traditionally with DAT, a sound recordist had to begin recording in advance of the director calling action. This meant running extra tape and, as a consequence, we as editors had more material to wade through. Hard disk recorders are advantageous because they save time. However you do need to confirm that the file delivered by the direct-to-disk device is compatible with your system. (See the section on audio in Lesson 8 for more information.) If your sound is delivered along with the picture, there is no need to sync. If the sound was captured via the camera mic, the sound you receive may be less than ideal because the quality of most cameras' built-in microphones is generally low. However, if the sound was captured with the use of an external professional microphone and mixer, operated by a sound recordist and recorded onto the tape through the camera, then the sound quality will be high. Remember that if you have no recordist, keep a close eye on the sound when capturing. Is it distorted? One of your roles as editor is to identify technical issues as they arise, so speak up right away. A less conventional method used by some adventurous sound recordists is to record sound directly into a laptop. You can use any number of sound applications, but use a professional application so that you can capture timecode, or at least be sure that the timebase of the computer is perfectly accurate.
Sync Techniques
SMPTE clapboard Note SMPTE is the Society of Motion Picture and Television Engineers, a technical society devoted to advancing the theory, application, and standardization of motion-imaging technology. See www.smpte.org for more information.
Event sync using a hand clap. The video of the closed hand matches the audio peak of the clap, allowing you to use the clap as a visual and audible reference. 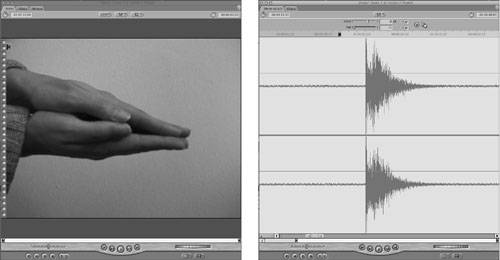 Capture CodecCodec is an acronym for compression decompression. Basically a codec is an extension that QuickTime can read allowing Final Cut Pro to work with different formats of digital video. You'll need to consider source tape format, workflow, capture card, storage medium, and storage size to decide on a picture codec. You can choose among numerous codecs; some are dependent on third-party capture cards with installed drivers. However, for the purposes of this discussion, we will break down the codecs into two categories: low and high data rates. For comparison, the following chart lists a small range of the available codecs and their respective data rates. (See also the section on codecs and compression in Lesson 7.)
An editor using an online workflow will frequently capture at the codec resolution of the original tape format, provided there is adequate storage. For example, the online project New England Aquarium, a 30-second television commercial was shot DVCPRO HD 720p 24 and was captured at the native DVCPRO HD 720p 24 codec. The data rate was 7.38 MB/second. The project was short, and the raw material did not exceed the available storage. In an offline workflow, generally the choice of codec falls within the low data rate range; editors will choose a codec based on what they perceive as a reasonable resolution for the footage. The editors of The Magic Hour, a comedy mock-documentary, used a DV25 codec for their offline workflow, and the DV25 low data rate of 3.6 MB/second meant that not only did the resolution of their project look reasonable during their creative editing stage, but also their storage requirements were minimal. When considering an offline workflow codec at a low data rate, you should first run some tests. Select representative shots for your project as best you can. Try to pick a variety of shots: bright and dark, close-up and a long shot, and so on. Then try capturing your selection of shots with various codecs. Do some side-by-side comparisons of the media. The resolution and clarity of an image can vary depending on the codec, so be sure that you can see everything you need to see during the offline edit, such as the direction that someone's eyes are looking or action in the distance. Consider your codec and storage together since one will likely influence the other. (See Lesson 9 for more information on data rate calculations.) Storage MediumHow to store your media is perhaps the most important decision you can make when setting up your workflow. An offline workflow storage requirement may exceed those of an online workflow. This might seem counterintuitive, since an individual offline workflow media file is usually smaller, requiring less bandwidth. But the number of files in an offline workflow can be excessive. Do some quick codec math before deciding on your storage medium. Whichever storage medium you choose needs to have sustained transfer speeds that are fast enough to keep up with the data rate. Generally, in an online workflow, if you are capturing video using a codec that is 12 MB/second or higher, (including any codec of uncompressed video), then you should consider a higher-performance storage device such as a RAID. If you are capturing low data rates, you can probably use lower-bandwidth hard drives such as FireWire drives. (See the section on performance and capacity in Lesson 9 for more information.) Remember, when you're calculating your storage needs, you should take into account all the files you may create or receive from other sources, such as an animation facility. Files may include renders, graphics, animation, and tests. As a guideline, add 20 percent to your data rate calculations, and use that figure as your minimum storage requirement. Keep in mind also that the media requirements of your project may increase unpredictably (due to additional shooting, for example). Depending on your budget and project, allow for at least 10 percent and preferably as much as 50 percent extra storage. Using a single internal hard drive may be sufficient if the project is small, straightforward, and remains on the same machine for the life of the project. If two or three people are working together, FireWire drives may be adequate since they provide more portability than internal drives at a relatively low cost. Using FireWire drives for a small editing team can be sufficient, especially for low data rate projects. (See the section on FireWire in Lesson 9 for more information.) An Xserve RAID will give you a greater amount of storage. High transfer speeds and a much larger bandwidth allow you to edit with high data rates. An Xserve RAID can be beneficial for online and offline workflows, especially if your offline workflow has large storage requirements. (See the RAID section in Lesson 9 for more information.) If you have four or more machines, and if you need to access higher bandwidth, as in a 12+MB/second data rate, then you may consider investing in a SAN (storage area network) solution. A SAN allows multiple users to access the same data simultaneously just as you would if you were using a file server. Although a SAN is more complex and requires greater granular management than FireWire or Xserve RAIDs, its advantages can be enormous for an editor. A SAN provides the most transparent use of your media files and, along with an Xserve RAID, it is the most expandable system available. So even for offline workflows with as little as two editors, it's often the best choice. With the introduction of Apple's Xsan software (see Lesson 15), you can now set up a file-based SAN for a relatively low cost.
If you're planning to take the show on the road, and you don't have a team of roadies to move your RAID or SAN and desktop machines, and the codec you've chosen is appropriate for FireWire (under 10 MB/second), consider external FireWire drives. If you know that you and the majority of your facility will need simultaneous access to the media, a SAN solution will serve you best. In all of these options, and if your budget allows, consider having the ultimate of all scenariosXsan and FireWirewhich lets you easily share and travel. (See the media storage overview section in Lesson 9, for further technical details.) Exchange MediumThe essence of exchanging media files is when you send a media file to another person, that person makes changes to it, and then sends the modified media file back to you. This is different from sending someone a preview of your project, say on a DVD, since that is for viewing purposes only. Therefore, in an exchange medium you absolutely must be able to give and receive media files in a frame-accurate manner, with minimal hassle and negligible quality loss. The two main media file exchange methods are tapes and files. Tapes are a traditional medium for exchange and are platform agnostic. However, when using tapes to exchange media files, the image quality commonly deteriorates. If you exchange media only a couple of times, and you use a professional quality tape format, this may not be a problem. In addition to the loss of quality, another disadvantage to exchanging media files with tapes is that the transfer needs to be done on both ends with the physical tape, not to mention the time it takes to output, then load and capture, the media itself. These issues are magnified if you need to post the tape to the other side of the country, for example. Additionally, the cost of tapes can quickly add up over the life of a project. On the other hand, using the media files directly to exchange media is very streamlined, and this alone makes the use of file exchange very attractive. Another significant advantage is that you don't need a physical tape, therefore allowing an editor to send one or more data files through a server or via File Transport Protocol (FTP). For example, if an editor is working in New York, and the special effects facility is located in California, the editor can upload the media file to the facility's server and skip posting the tape! The California effects facility can make changes to the media file and upload the altered file to a transfer site; the editor downloads the media file and incorporates it back into the project.
In any exchange scenario, whether you use tape or file, you need to watch for degradation in quality and check timecode accuracy. Run a few tests before relying on an accumulative process of exchange. Attempt to limit the amount any one file is exchanged during the course of your project. Preview MediumGenerally, a project will use multiple preview media so that everyone involved in the post-production can readily see the various stages of the edit. An editor may be required in both online and offline workflows to output previews of an edit using any number of media. For example, the New England Aquarium editors exported QuickTime files to send to the sound department for review; The Magic Hour editors output an edit on DVD for the directors to preview at home. Professional format tapes are a traditional preview medium because you can reference timecode to communicate a specific shot. For instance, during special effects design, the director may need to discuss a shot with the special effects team on the other side of the country. The director and the special effects team can both reference timecode to ensure they're discussing the same thing. DVDs are useful not only for viewing at home but also on laptops, and occasionally you may even use the editing workstation as a preview medium. Traditional analog methods involve previewing an edit by conforming a work print of the original film negative. This method is becoming less popular, especially because it's usually more expensive and time consuming. Essentially, your preview medium is all about convenience, both for you and the people on the receiving end.
Consider the amount of previews you need to deliver. If you're screening an edit for a small group of people, using a computer and projector would be sensible. If you're screening for a larger audience, it may be more convenient to consider an output to a professional quality tape format. If your audience is scattered, VHS tapes or DVDs will be a good option. Remember, tapes are output in real time, so if you don't have the luxury of a duplication facility, DVD burning may be the most efficient and convenient method. Archive MediumWhen you archive a project, look for a storage medium that will not only last a long time but can be recovered quickly if the project starts up again. (One of the most common reasons for restarting a project is for DVD release.) The factors to consider when choosing an archive medium are the same for both online and offline projects. When you archive a project, you will save two different categories of information: the Final Cut Pro project and some media files. The Final Cut Pro project you archive should contain all the sequences (edited Timelines) or versions you create during the editing process. When you archive a project, you should save both the Final Cut Pro project containing the edited sequences and an output of each sequence for a visual record of the edit. Professional videotape formats are the traditional medium for archiving the output of each sequence, but you should consider archiving the sequences electronically as well. To do this, simply export each sequence as a self-contained QuickTime movie. The editors of the New England Aquarium project exported a QuickTime movie of the completed commercial as part of their archive process and included the QT file on their archive DVD along with the Final Cut Pro project file, music, and graphic files.  Look at the placement of the archive clip in the above image. The editors of the New England Aquarium project output a QuickTime of the finished commercial. They then duplicated the master sequence and placed the QuickTime, low-resolution output of the master sequence into the new sequence above the offline clips. The benefit of exporting a QT file of your final edit is that you can view your cut immediately without needing to recapture your entire media. The QT file doesn't need to be high resolution; low-compression formats such as MPEG are fine, as long as you can get a sense of your edit visually. After you export the QT file, duplicate the edited sequence and place the reference QT file into a new track above the edited clips in the duplicated sequence. This way you can play back the movie and see the clips that created it without needing to reload or reconnect the original media files. The ideal archive medium for your project and/or media depends on the size of storage required, ranging from CDs and DVDs for small projects to videotapes, tape drives, or hard drives for longer projects.
Generally, you can archive the Final Cut Pro project file and small elements onto data CD or DVD and save visual cut references on videotape. Blu-ray disc technology developments will enable more options for project and media file archive in the future. QuickTime archives of sequences are an excellent and efficient method of viewing edited versions, and usually the QuickTime reference file can be saved onto a DVD. Purchasing a hard drive for media archive storage is possibly the most convenient and time-efficient method, and combining CD/DVD, QuickTime references, tapes, and hard drives is the most thorough. (For detailed steps on archiving your project, see Lesson 12.) |
EAN: N/A
Pages: 205