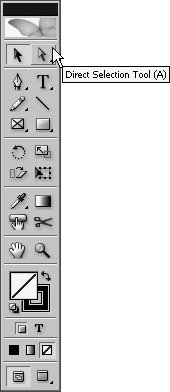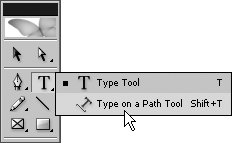Section 4. Introducing the Toolbox
#4. Introducing the ToolboxNinety-nine percent of the time you're working, you will have the toolbox open so you can create and modify the objects that make up your pages. You'll reach for the toolbox frequently to switch tools, so you'll want to position it and configure it in a way that's convenient for you. Positioning the ToolboxIf the toolbox isn't displayed onscreen, choose Window > Tools. To configure and position the toolbox:
You can also configure the toolbox by choosing an option from the Floating Tools Palette menu in the General panel in the Preferences dialog box. The options are Single Column, Double Column, and Single Row. Identifying ToolsThe toolbox is divided into sections outlined by light gray bars. From top to bottom, the sections are selection tools, drawing and type tools, transformation tools, and modification/navigation tools. If you move the pointer over a tool, a Tool Tip displays the name of the tool and its keyboard shortcut (Figure 4b). Figure 4b. Point at each tool with the mouse to display a Tool Tip, which tells you the name of the tool and its keyboard shortcut.
If Tool Tips are not displaying, choose Normal or Fast from the Tool Tips menu in the General panel in the Preferences dialog box. Selecting ToolsTo select a tool, move the pointer over it and click it. To use a tool that's hidden in a pop-out menu (indicated by a small triangle next to the tool's icon), click and hold on the tool. When the pop-out menu displays, select another tool (Figure 4c). The hidden tool replaces the original tool in the toolbox. Figure 4c. To display and select hidden tools, click and hold on a tool's icon.
To quickly switch tools, you can press the keyboard shortcut shown in each tool's Tool Tip. For example, you can press "P" to select the Pen tool or "H" to select the Hand tool. (If the text cursor is flashing, you cannot use the single-letter shortcuts.) Some of the options in the toolbox are actually buttons. For example, the butterfly at the top takes you directly to the Adobe Web site, and the buttons at the bottom toggle between Normal and Preview modes. |
EAN: 2147483647
Pages: 142