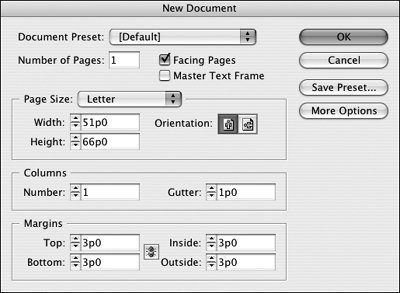#9. Creating New Documents When you start a new projectsuch as a newsletteryou create a new document that reflects the finished page size, margins, and number of columns. In addition, you can specify the number of pages and whether the document has facing pages (as in a book). As a starting place, it may be helpful to mock up your publication first, even just by roughing it out with pen and paper. While all these options can be changed after you create the document, the layout will be easier if you know the specifics up front. To create a new document: 1. | Choose File > New > Document. The New Document dialog box (Figure 9) lets you set up the document.
Figure 9. The New Document dialog box lets you specify the number of pages, page size, margins, and more for a new project. 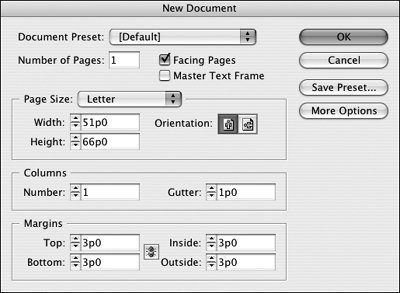
| 2. | Enter a value in the Number of Pages field. You can create documents with up to 9,999 pages.
| 3. | To create a document with two-page spreads as in a book or magazine, check Facing Pages.
| | | 4. | To automatically place a text framea container for texton the pages, check Master Text Frame. The master text frame will be placed according to the values in the Columns and Margins areas.
| 5. | Choose an option from the Page Size menu or enter values in the Width and Height fields. To quickly reverse the Width and Height values, click the Orientation buttons.
| 6. | In the Columns area, enter the number of columns most of the pages will have in the Number field. Enter the amount of space you want between columns in the Gutter field.
| 7. | In the Margins area, enter values in the Top, Bottom, Left, and Right fields to specify margin guides for the pages. If you check Facing Pages, the Left and Right fields change to Inside and Outside. If you want all the margin values to be the same, click the Make All Settings the Same button  between the fields. between the fields.
| 8. | Click OK to create the new document.
|
InDesign creates a new document with the number of pages you specified. Magenta-colored guides on the page indicate margins and violet-colored guides indicate columns. If you checked Master Text Frame, a text frame (a container for text) is automatically placed within the margin guides, and contains the number of columns you specified. Your designs, however, are not constrained by anything you specify for the new document. For example, you can add and remove pages, change the number of columns in any or all of the text frames, and work with the entire page area regardless of the margins. Entering Values in Different Measurement Systems The default measurement system for new documents is picas, which are commonly used in graphic design. (A pica is approximately one-sixth of an inch or 12 points.) You can enter values in any measurement system as long as you include an abbreviation with the valuesfor example, "in" for inches or "pt" for points. The abbreviations for the supported measurement systems are Inches: i, in, inch, or " Millimeters: mm Picas: p Points: pt (or "p" before the value) Picas and points: p (after the pica value, before the point value) Ciceros: c
|
|