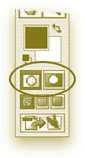Key Concept Quick Card
| Tear out the card as a quick reference for the Key Concepts used throughout the book. For more details, please refer to the Key Concepts section on page 1. The Key Concept Quick Card also includes some important shortcuts and additional Photoshop resources. layer masks p.2 Allow you to hide areas of an image, meaning those pixels are never deleted, and can always be shown again. Paint with black to hide areas, paint with white to show areas (use gray for partial visibility). Press X to swap between black and white; Shift-click on the mask thumbnail to hide it (and show it); Option-click (PC: Alt-click) on the mask thumbnail to view the mask itself. quick mask p.5 Use to view a selection as a colored overlay rather than selection edges. Paint white to add to the selection, paint with black to deselect. You can also apply filters in Quick Mask mode. Press Q to toggle between Standard mode and Quick Mask mode define brush p.6 Start with a photo or paint a shape, make a selection, and then choose Edit> Define Brush Preset. Use the Brushes palette (in the Palette Well) to change settings such as Brush Tip Shape and Shape Dynamics or to apply a pattern as a texture in a brush. define pattern p.8 Patterns can be incorporated into brush settings, used to fill a selection, or you can paint with a pattern using the Pattern Stamp tool. Creating a pattern is as simple as making a selection and choosing Edit>Define Pattern. Consider applying Threshold before defining a pattern. Patterns can be saved by using the Preset Manager, selecting the new patterns, and clicking Save Set. strokes p.9 edit>stroke stroke layer style Add a stroke as a layer style or by using Edit>Stroke. Use a layer style to edit the stroke at any time, and the stroke automatically resizes as the layer resizes. Use Edit>Stroke to be able to apply filters to a stroke on a layer. Typically strokes should be set to Inside. free transform p.10 Press Command-T (PC: Control-T) or use Edit>Free Transform to get the transformation handles. Click-and-drag on the handles, or use the settings in the Options Bar to resize numerically. Shift: keeps the transformation proportional; Option (PC: Alt): transforms from the center outwards; Command (PC: Control): transforms the one handle you click on; Command-Shift (PC: Control-Shift): skews; Command-Option-Shift (PC: Control-Alt-Shift): creates perspective; or move just outside the handles to get the Rotate cursor. filters p.11 If nothing is selected, a filter will apply to the entire image or layer, so if you want to restrict the effects of a filter, make a selection first. If a filter has a Preview option, take advantage of it to compare "before" and "after." To reapply the last filter with the same settings, press Command-F (PC: Control-F). To open the dialog of the last filter you used so you can change the settings, press Command-Option-F (PC: Control-Alt-F). blend modes p.13 Blend modes change the way the color used by a tool or layer interacts with the colors of the layer(s) below (a blend mode menu also appears in many layer styles). To scroll through the blend modes, press Shift-+. If you have a painting tool selected, you'll change the blend mode of that tool; if you have the Move tool selected, you'll scroll through the blend mode for the current active layer. (To scroll "backwards" through the blend modes, press Shift-.) Chapter p.19 Copy from Illustrator and Paste in Photoshop and choose from the options: Smart Object (creates a live, editable link to the Illustrator artwork); Pixels (creates a rasterized version of the vector artwork); Path (creates a work path in the Photoshop document); Shape Layer (creates a Shape layer that preserves the vector shape that can be edited). adjustment layers p.22 Apply adjustments as an editable layer, giving you the ability to return to the original adjustment dialog to make further changes, hide it, delete it completely, change its opacity or blend mode, or include more than one of the same type of adjustment. Adjustment layers automatically include a layer mask. blending options p.24 Found in the Layer Style dialog, you can get to it by choosing Blending Options from the Add a Layer Style pop-up menu or by double-clicking on the layer. In the Blend If section, use the This Layer slider to affect the visibility of the current layer, and use the Underlying Layer slider to make the bottom layer show through the current layer. Use the Option (PC: Alt) key to split the slider for a softer transition. layer styles p.29 Layer styles add effects that are easy to edit and are completely scalableand can be reused in other documents by saving as a Style. To copy a layer style from one layer to another, hold down the Option (PC: Alt) key and drag-and-drop the layer style icon. Use the Eye icons to the left of each layer style to hide or show the effects. threshold p.32 The Threshold command converts a photo into a black-and-white pattern of pixels that can be used to define a brush or a pattern, or can be used as a border. Move the slider to determine the amount of black or white pixels you want. Threshold is available from the Image>Adjustments menu or as an adjustment layer.
Adobe® Photoshop ® TV Get the latest insider Photoshop techniques, tips, and news from "The Photoshop Guys" themselves: Scott Kelby, Dave Cross, and Matt Kloskowski of the National Association of Photoshop Professionals (NAPP). If you're as passionate about Photoshop as we are, check it out every Monday in the iTunes Music Store or at www.photoshoptv.com. The National Association of Photoshop Professionals (NAPP) is the world's most complete resource for Adobe® Photoshop ® training, education, and news. As a NAPP member, you get a subscription to Photoshop User magazine, which has all of the top Photoshop gurus in the industry writing for it, including two columns by Dave Cross. You also get access to the members-only website (where Dave hosts weekly Quicktime-based tutorials), online Help Desk, great discounts, and so much more. NAPP also conducts live one-day Photoshop Training Seminars, and twice yearly hosts four days worth of classes at the Photoshop World Conference & Expo. Check it out at www.photoshopuser.com. 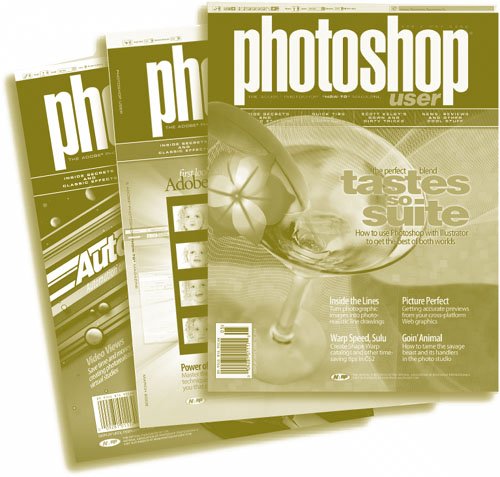 Books and Training DVDs Check out www.photoshopvideos.com and www.scottkelbybooks.com for Dave's other titles, including The Photoshop CS2 Help Desk Book, Illustrator CS2 Killer Tips, and a host of invaluable training DVDs. 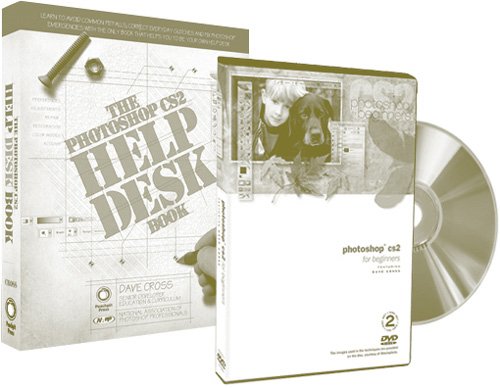 And More… If that's not enough for you, Dave Cross also hosts a blog at www.davecross.blogspot.com. |