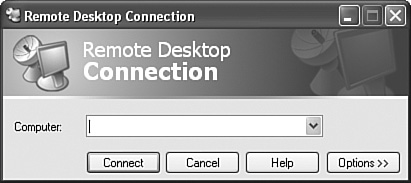Configuring, Managing, and Troubleshooting Remote Desktop and Remote Assistance
| Windows XP Professional incorporates the Remote Desktop Protocol (RDP), which was originally introduced with Terminal Services. The protocol allows any user to use the Remote Desktop application to run a remote control session of a Windows Terminal Server or of a Windows XP Professional computer that has been configured to provide Remote Desktop services. RDP also allows a remote session to be executed on a request basis so that an administrator can assist a user with a problem. This is called Remote Assistance, and it is located in the All Programs menu. When Windows XP Professional is configured to be a Remote Desktop host, there is a restriction for usage that does not apply to a Terminal Services computer. This restriction is that only one user can ever execute an interactive session on the computer at any one time. So if you run a Remote Desktop session, and a user is already logged on to the Remote Desktop server, that user will be logged off (at your request) for your own session to run. To run a Remote Desktop session in Windows XP Professional, you can follow the instructions in Step by Step 11.5.
Configuring the server portion of a Remote Desktop connection involves configuring the System applet in Control Panel. You can access this applet by right-clicking My Computer and selecting Properties, as well as by finding it in Control Panel. Click the Remote tab. In the Remote Desktop section, select the Allow Users to Connect Remotely to This Computer option. Click the Select Remote Users button. In the resulting dialog box, click the Add button and select the users who should be able to access the local computer. Note Remote Desktop privileges are automatically granted to any member of the Administrators group. You can configure the listening port, from the default TCP 3389, to another port of your choice. When you do so, only the people who specify the port can connect and then run a remote session. In Windows XP Professional, you are able to adjust the port only by editing the Registry. Open the Registry Editor and navigate to the HKEY_LOCAL_MACHINE\System\CurrentControlSet\Control\TerminalServer\WinStations\RDP-Tcp\PortNumber key. Click the Edit menu and select Modify. Click Decimal and type in the new port number. Click OK and close the Registry Editor. On the client computer, you then make a connection by opening the Remote Desktop Connection (click Start, then All Programs, then Accessories, then Communications, and finally Remote Desktop Connection). In the Computer text box, type the name or IP address of the Remote Desktop host computer, concatenated with a colon and the port number. For example, if you edited the Registry of the host computer named NANC511 with an IP address of 192.168.0.8 and changed the port number to 4233, then you would type either NANC511:4233 or 192.168.0.8:4233 in the Computer text box of the Remote Desktop Connection dialog box.
Remote AssistanceRemote Assistance allows a user running a Windows XP computer on a network to request assistance online, or for an expert to offer assistance remotely. Regardless of how the session is initiated, the result is that the expert can remotely view the user's console and provide assistance to the user by taking control of the session, or can simply view the session and give the user specific directions on how to fix the problem the user is experiencing. The requirements for Remote Assistance are that both computers must be configured to use it. If using an Active Directory network, the Group Policy for Remote Assistance must also allow the user to accept Remote Assistance offers, and must list from which experts the users can accept offers. An Active Directory network also requires both users to be members of the same, or trusted, domains.
To configure Windows XP Professional to accept Remote Assistance Offers, open the System applet in Control Panel. Click the Remote tab. Select the Allow Remote Assistance Invitations to Be Sent from This Computer option in the Remote Assistance section. Click the Advanced button. To send a Remote Assistance Invitation, you can click Start and then select Help and Support. Under the Ask for Assistance title, click Invite a Friend to Connect to Your Computer with Remote Assistance. Click Invite Someone to Help You. There are three options on the following page, shown in Figure 11.15Windows Messenger, email, or saving the invitation as a file. Figure 11.15. Remote Assistance allows you to send invitations three ways.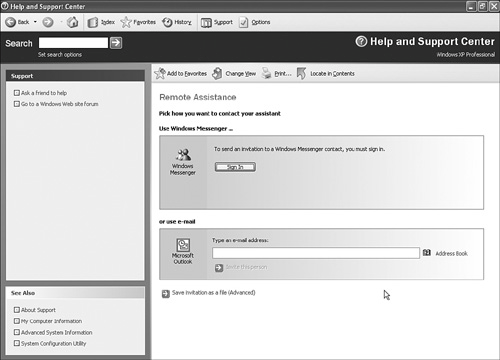 Depending on from whom you are requesting information, and how, you should make a selection that will best reach the expert user. When you select the Use E-mail or Save Invitation as a File methods, you can password-protect the session. If you have created an invitation for assistance and want to cancel it before it expires, you can use the View Invitation Status option and cancel the invitation. After the expert receives the email or the invitation file, the expert is prompted for the password. With the password supplied, the expert can initiate the session and the user's computer validates the password and invitation before the user is prompted to start the session. The expert sees a Remote Assistance Expert console that provides a real-time view of the user's session. This is called a shadow session. If remote control has been enabled, the expert can click the Take Control button, notifying the user that the expert is asking to share control of the keyboard and mouse. The user can prevent a remote control session by pressing the escape key, pressing Ctrl+C, or clicking the Stop Control button in the chat window. |
EAN: 2147483647
Pages: 193