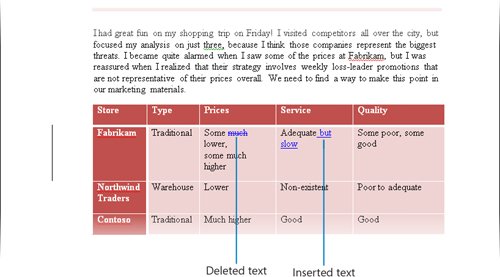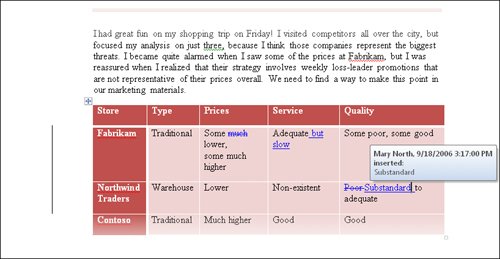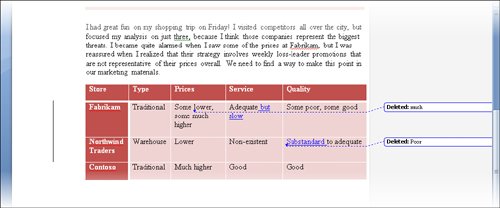| When two or more people collaborate on a document, one person usually creates and "owns" the document and the others review it, adding or revising content to make it more accurate, logical, or readable. In Word, reviewers can turn on the Track Changes feature so that the revisions they make to the active document are recorded without the original text being lost. (Note that Track Changes affects only the active document, not any other documents that might also be open.) To turn on Track Changes, you click the Track Changes button in the Tracking group on the Review tab. You then edit the text as usual. Tip If you want to know whether Track Changes is turned on when you're working from a tab other than the Review tab, right-click the status bar and then click Track Changes on the Customize Status Bar menu. Word adds a Track Changes button to the status bar.
By default, your revisions appear in a different color from the original text, as follows: Insertions and deletions are inserted in the text in your assigned color and are underlined. In Print Layout view, you can display deletions in balloons rather than in the text. Simply click the Balloons button in the Tracking group on the Review tab, and then click Show Revisions In Balloons. In Print Layout view, formatting changes appear in balloons in the right margin. All changes are marked in the left margin by a vertical line.
Tip The colors used for revisions are controlled by the settings in the Track Changes Options dialog box, which you can display by clicking the Track Changes arrow and then clicking Change Tracking Options.
You can display a ScreenTip identifying the name of the reviewer who made a specific change and when the change was made by pointing to a revision or balloon. The reviewer name is taken from the user information stored with the computer. If you are working on someone else's computer, you might want to change the name by clicking the Track Changes arrow, clicking Change User Name, typing the name and initials you want in the Word Options window, and then clicking OK. You can work with revisions in the following ways by using the commands available from the Review tab: If you want to track changes without showing them on the screen, you can hide the revisions. You simply click the Display For Review arrow in the Tracking group and then in the list, click Final. To display the revisions again, you click the Display For Review arrow and click Final Showing Markup. You can also display the original version, with or without revisions. When revisions are visible in the document, you can select the types of revisions that are displayed, from the Show Markup list in the Tracking groupfor example, you can display only comments or only insertions and deletions. You can also display or hide the revisions of specific reviewers from this list. You can move forward or backward from one revision mark or comment to another by clicking the Next or Previous button in the Changes group. You can incorporate a highlighted change into the document and move to the next change by clicking the Accept button in the Changes group. You can click the Reject button to remove the highlighted change, restore the original text, and move to the next change. You can accept all the changes at once by clicking the Accept arrow and then clicking Accept All Changes In Document. To reject all the changes at once, click the Reject arrow and then click Reject All Changes In Document.
Tip To accept or reject a change, you can also right-click the change and then click Accept Change or Reject Change.
You can accept or reject selected changes by highlighting the text containing changes you want to process and then clicking the Accept or Reject button. You can accept or reject only certain types of changes or changes from specific reviewers by displaying only the changes you want to accept or reject, clicking the Accept or Reject arrow, and then clicking All Changes Shown in the list.
In this exercise, you will open a document, turn on change tracking, make changes to the document, and accept and reject changes. USE the 02_TrackChanges document. This practice file is located in the Chapter10 subfolder under SBS_Word2007. OPEN the 02_TrackChanges document in Print Layout view.
1. | On the Review tab, in the Tracking group, click the Track Changes button.
 The active (orange) button indicates that Track Changes is turned on. Any changes that you make now will be indicated in the document in revisions.
| 2. | In the table at the end of the document, in Some much lower in the third column, double-click much, and press the  key. key.
Word changes the font color of the word much and indicates with strikethrough formatting that you deleted it. A vertical bar appears adjacent to the change in the left margin.
| 3. | In the fourth column of the same row, position the insertion point at the right end of Adequate, press 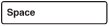 , and then type but slow. , and then type but slow.
Word inserts the new text in the same color as the deletion, and indicates with an underline that you inserted it.
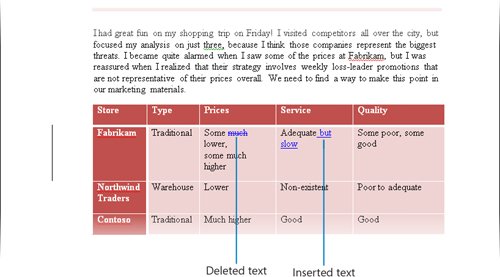 | 4. | In the fifth column of the Northwind Traders row, select the word Poor, and then type Substandard.
Word interprets this one change as both a deletion and an insertion.
| 5. | Point to Substandard.
A ScreenTip displays your user name, the date and time you made the change, the type of change, and the affected text.
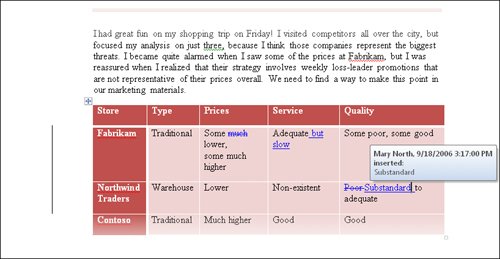 | 6. | In the Tracking group, click the Balloons button, and then in the list, click Show Revisions in Balloons.
 Word removes the deletions from the text and displays them in balloons in the right margin.
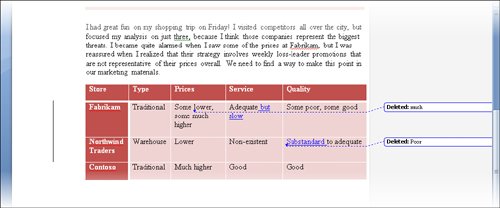 | 7. | In the Tracking group, click the Display for Review arrow, and then in the list, click Final.
Display for Review  Word hides the revisions, displaying the document as it would appear if all the changes are accepted.
| 8. | Click the Display for Review arrow, and in the list, click Final Showing Markup to make the revisions visible again.
| 9. | Press  to move to the beginning of the document. to move to the beginning of the document.
| 10. | In the Changes group, click the Next button.
 Word selects the first change in the documentthe deleted word much.
| 11. | In the Changes group, click the Accept button.
 Word accepts the change, removes the markup formatting and associated balloon, and moves to the next change (but slow).
| 12. | In the Changes group, click the Reject button.
 Word removes the inserted text, and because there are no more changes in this row of the table, it also removes the vertical bar from the left margin. It then moves to the next change (Substandard).
| 13. | In the Changes group, click the Accept button to implement the deletion, and then click the same button again to implement the insertion.
A message box tells you that there are no more changes in the document.
| 14. | Click OK to close the message box.
| 15. | In the Tracking group, click the Track Changes button to stop tracking changes made to the active document.
|
CLOSE the 02_TrackChanges document without saving your changes.
|