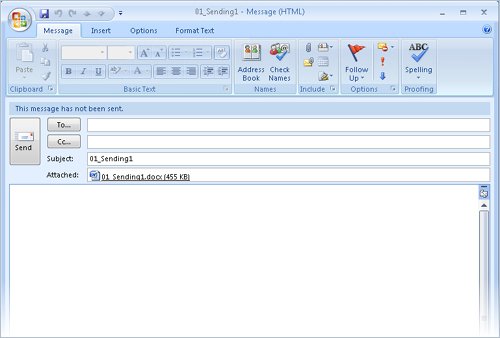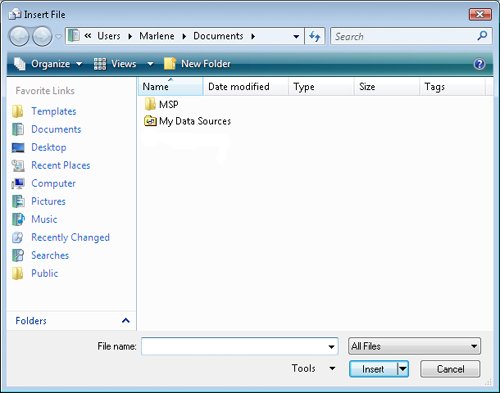| After you create a document, you can quickly send it via e-mail from within Word, without starting your e-mail program. You simply point to Send on the Office menu, and click E-mail to display a message window. The current document is already attached to the message, so all you have to do is enter the e-mail addresses of anyone you want to receive the message and its attachment. If you want, you can modify the subject line, which contains the name of the document you are sending. Tip If your organization uses SharePoint products and technologies to enhance collaboration and you have permission to create workspaces on a SharePoint site, you can create a document workspace when sending a document in e-mail by using Microsoft Office Outlook 2007. Before you send your message, in the message window, click the Attachment File button in the Include group on the Message tab, and then click Attachments Options. In the Attachment Options task pane, click the Shared Attachments option, and specify the URL for the site. For more information about document workspaces, see "Using Document Workspaces" later in this chapter.
In this exercise, you will attach three documents to an e-mail message so that you can send them for review. USE the 01_Sending1, 01_Sending2, and 01_Sending3 documents. These practice files are located in the Chapter10 subfolder under SBS_Word2007. BE SURE TO have an e-mail program installed on your computer and an e-mail account set up before beginning this exercise. Microsoft Office Outlook 2007 is recommended. You can use another e-mail program, but the steps for attaching and sending a message might vary from those given in this exercise. OPEN the 01_Sending1 document.
1. | Click the Microsoft Office Button, point to Send, and then click E-mail.
Microsoft Office Button  | 2. | If the Choose Profile dialog box prompts you for a mail profile, select the profile you want, and then click OK.
A message window opens with the name of the document in the Subject line and the document attached.
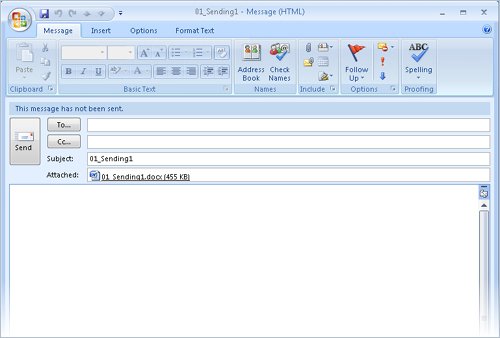 | 3. | In the To box, type your own e-mail address.
| 4. | On the Insert tab of the message window, in the Include group, click the Attach File button.
 The Insert File dialog box opens.
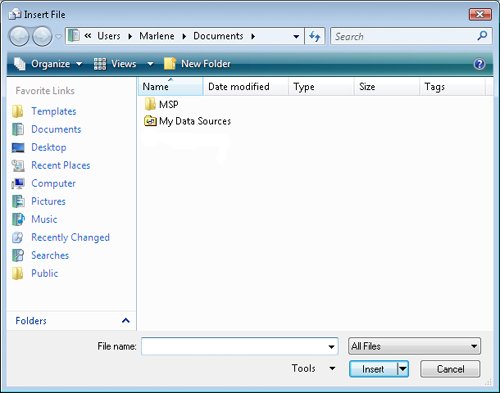 | 5. | From your Documents folder, navigate to the MSP\SBS_Word2007\Chapter10 folder.
| 6. | Click 01_Sending2, hold down the  key, click 01_Sending3, and then click Insert. key, click 01_Sending3, and then click Insert.
In the message window, the Attach box shows that three files are attached to the message.
| 7. | On the Message tab of the message window, in the Options group, click the High Importance button.
 If the message recipient is using Outlook, the message header will display a red exclamation mark to indicate that it is important.
| 8. | In the message content pane, type Please review the attached documents.
You can format the text of the message in the same way you would the text of a document.
| 9. | In the message header, click the Send button.
 Outlook sends the e-mail message with the attached documents. You will receive the e-mail message the next time you connect to your e-mail server.
|
CLOSE the 01_Sending1 document without saving your changes.
Faxing a Document In addition to sending a document as an e-mail attachment from within Word, if you have signed up with an Internet fax service provider, you can send it as a fax. Although the exact terms vary from one provider to another, these services let you send and receive faxes from your computer without needing a fax machine or dedicated fax line. After establishing Internet fax service, you can send the current document to the fax service by clicking the Microsoft Office Button, pointing to Send, and then clicking Internet Fax. You then follow the procedure specified by your fax service provider. If you have not yet signed up with an Internet fax service provider, when you click Internet Fax, a message box appears. Clicking OK opens a Web page where you can choose a fax service provider. |
|