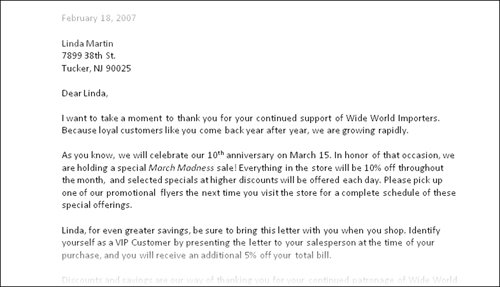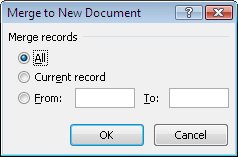| After you specify the data source you want to use and enter merge fields in the form letter, you can preview the merged letters before performing the actual merge. You can exclude recipients during this preview. When you are ready, you can either send the merged letters directly to the printer or you can merge them one after the other into a new document, separated by page breaks. If you merge to a new document, you have another chance to review and, if necessary, edit the merged letters before sending them to the printer. In this exercise, you will preview merged letters, exclude recipients from the merge, merge the letters into a new document, and then save the merged file. USE the 04_MergingData document and 04_DataSource workbook. These practice files are located in the Chapter09 subfolder under SBS_Word2007. OPEN the 04_MergingData document. When Word asks you to confirm that you want to run a command that will attach data from the 04_DataSource file to the document, click Yes, and then in the Select Data Source dialog box, browse to the Chapter 09 folder, and double-click the 04_DataSource file.
1. | On the Mailings tab, in the Start Mail Merge group, click the Start Mail Merge button, and then click Step by Step Mail Merge Wizard.
 | 2. | At the bottom of the Mail Merge task pane, click Next twice to move to Step 5.
| 3. | Scroll the letter until you can see the address block, the greeting line, and the third paragraph.
Word displays a preview of how the first personalized letter will look when merged with the data source.
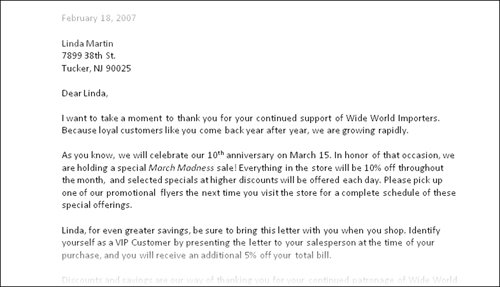 | 4. | Under Preview your letters in the Mail Merge task pane, click the Next Record button five times to preview all the letters.
Next Record  Tip You can also preview the next or previous documents by clicking the Next Record or Previous Record button in the Preview Results group on the Mailings tab. | 5. | On the Mailings tab, in the Preview Results group, click the First Record button.
First Record  | 6. | To exclude this recipient (Linda Martin) from the merge, under Make changes in the Mail Merge task pane, click Exclude this recipient.
| 7. | Preview the letters again. Then at the bottom of the Mail Merge task pane, click Next: Complete the merge.
| 8. | In the Mail Merge task pane, click Edit individual letters.
The Merge To New Document dialog box opens.
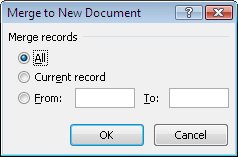 | 9. | With the All option selected, click OK.
Word creates a document called Letters1 that contains a personalized copy of the form letter for each of the selected records.
| 10. | On the Quick Access Toolbar, click the Save button.
Save  The Save As dialog box opens so that you can save the new document with a more specific name.
| 11. | With the contents of the Chapter09 subfolder displayed, type My Merged Letters in the File name box, and then click Save.
Word saves the new document in the specified folder with the name My Merged Letters.
|
CLOSE the My Merged Letters document, and then close the 04_MergingData document without saving your changes.
Printing Envelopes You can print an envelope based on an address in a document. To do this: 1. | Select the lines of the address. (Do not select any blank lines above or below the address.)
| 2. | On the Mailings tab, in the Create group, click the Envelopes button.
The Envelopes And Labels dialog box opens. You can edit the address directly in the Delivery Address box, and you can enter a return address in the Return Address box. If you have electronic postage software installed on your computer, you can include electronic postage. You can click Options and then specify the envelope size and the font and font size of both the address and the return address.
Tip You can have Word supply the return address by clicking the Microsoft Office Button, clicking Word Options, and then in the Word Options window, clicking the Advanced tab. Toward the bottom of the page, under General, in the Mailing Address box, enter your address, and click OK. The address then appears by default as the Return Address in the Envelopes And Labels dialog box. If you want to use envelopes with a preprinted return address, you must select the Omit check box to avoid duplication. | 3. | Size 10 is the default envelope size. If you want to select a different envelope size, click Options, make your selection, and then click OK.
| 4. | Insert an envelope in the printer, and then click Print.
|
|
|