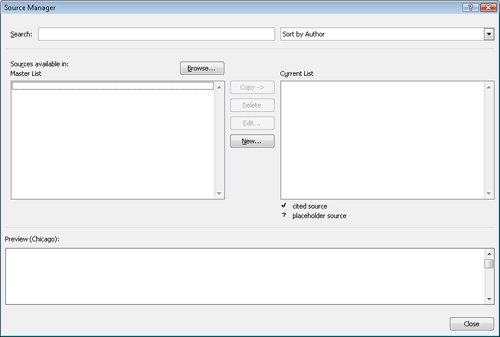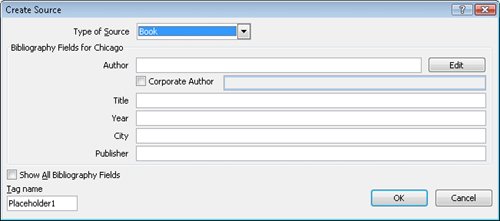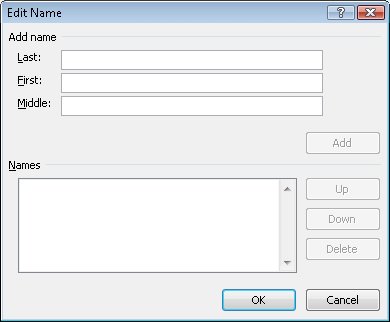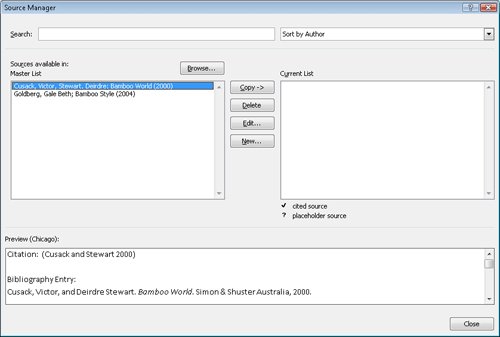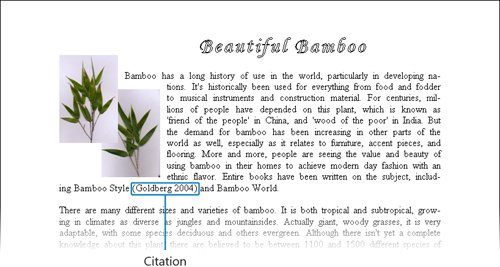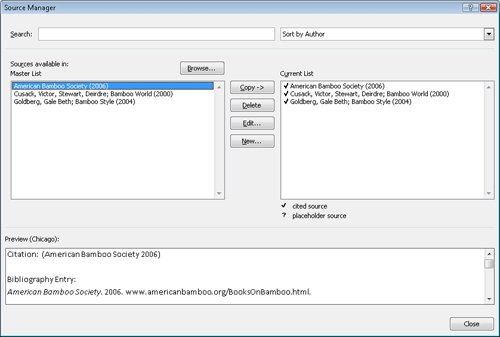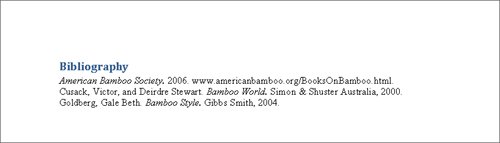| Word 2007 includes the new Source Manager feature, which keeps track of the sources you use while researching a document and helps you reference them in the proper format. Whether your sources are books, periodicals, Web pages, or interviews, you can record details about them and then select a common style guide, such as the Chicago Manual of Style, to have Word automatically list your sources in that style guide's standard format. Adding Footnotes and Endnotes When you want to make a comment about a statement in a documentfor example, to explain an assumption or cite the source for a different opinionyou can enter the comment as a footnote or an endnote. Doing so inserts a number or symbol called a reference mark, and your associated comment appears with the same number or symbol either as a footnote at the bottom of the page or as an endnote at the end of the document or document section. In most views, footnotes or endnotes are divided from the main text by a note separator line. To create a footnote or endnote: 1. | With the insertion point where you want the reference mark to appear, on the References tab, in the Footnotes group, click either the Insert Footnote or the Insert Endnote button .
Word inserts the reference mark in the document and creates a linked area at the bottom of the page or end of the section.
| 2. | Type the note text.
|
Word applies default styles to the reference marks for footnotes and endnotes. By default, footnote reference marks use the 1, 2, 3 format, and endnote reference marks use the i, ii, iii style. To change the number format of existing footnotes or endnotes: 1. | On the References tab, click the Footnotes Dialog Box Launcher.
| 2. | In the Footnote and Endnote dialog box, select the Footnotes or Endnotes option.
| 3. | Under Format, click the Number format arrow, and then in the list, click the number format you want.
| 4. | With Whole document shown in the Apply changes to box, click Apply.
All footnotes or endnotes change to the new number format.
|
To change the formatting applied to footnote or endnote reference marks: 1. | In the document text, select the reference mark for any footnote or endnote.
| 2. | On the Home tab, in the Editing group, click the Select button, and then click Select Text with Similar Formatting.
All the footnote or endnote reference marks are selected.
| 3. | On the Home tab, apply the character formatting you want the reference marks to have.
All the reference marks in the body of the document now appear with the character formatting you applied.
|
|
There are two ways to enter a new source: You can open the Source Manager dialog box and enter all the sources you know you will need to cite in the document. You can open the Create Source dialog box and enter the information for one specific source. When you click OK, the citation is entered in parentheses at the insertion point.
No matter which method you use to enter the source information, Word stores the sources in a separate file on your computer's hard disk so that you can cite them in any document you create. You can view this Master List and select which sources are available to the current document from the Source Manager dialog box. After you copy a source from the Master List to the Current List, you can cite it anywhere in the current document. After you enter sources, you can easily compile them into a bibliography or list of works cited. The Bibliography gallery (available from the Citations & Bibliography group on the References tab) includes two options: You can also click Insert Bibliography at the bottom of the gallery to insert a list of sources without a heading. When you compile a bibliography, Word inserts it at the insertion point as a single field. You can edit the text of a bibliography, but if the source information might change, it is much easier to update it in the same way you would a table of contents or index. Tip You can update a bibliography by clicking the bibliography, and then clicking the Update Citations and Bibliography button that appears above the field. If you used the Insert Bibliography command to compile the source list, the Update Citations and Bibliography button does not appear when you click the field. In that case, you can update the bibliography by right-clicking anywhere in the field and then clicking Update Field.
In this exercise, you will enter information for a couple of sources, insert citations for existing sources, add a new source, compile a bibliography, and then change its format. USE the 06_Bibliography1 and 06_Bibliography2 documents. These practice files are located in the Chapter08 subfolder under SBS_Word2007. OPEN the 06_Bibliography1 document.
1. | On the References tab, in the Citations & Bibliography group, click the Style arrow, and then click Chicago.
 Any sources you create and citations you insert will be formatted according to the Chicago Manual of Style rules.
| 2. | In the Citations & Bibliography group, click the Manage Sources button.
 The Source Manager dialog box opens.
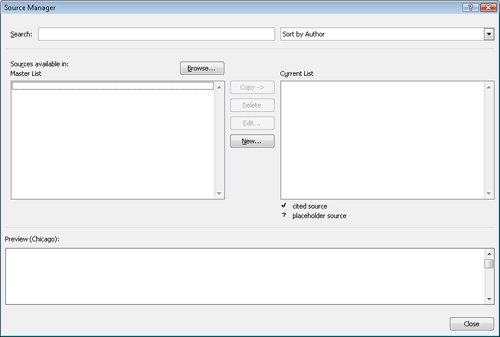 Troubleshooting Don't worry if your dialog box already contains sources. If other documents on your hard disk contain citations, their source information might appear. | 3. | In the Source Manager dialog box, click New.
The Create Source dialog box opens.
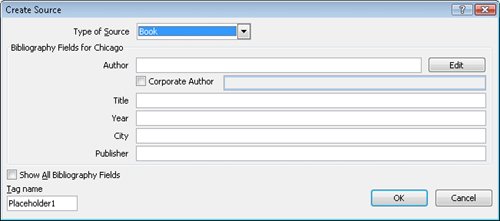 | 4. | With Book selected in the Type of Source list, under Bibliography Fields for Chicago, type Goldberg, Gale Beth in the Author box, Bamboo in the Title box, 2004 in the Year box, Gibbs Smith in the Publisher box, and then click OK.
The new source is added not only to the Master List but also to the Current List, which is the list of sources that can be used in this document.
| 5. | In the Source Manager dialog box, click New, and then in the Create Source dialog box, click Edit.
The Edit Name dialog box opens.
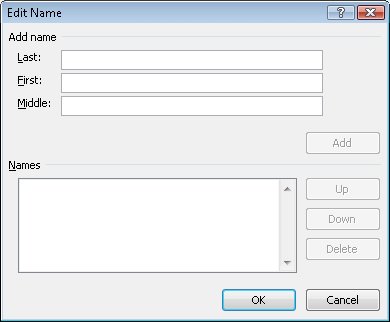 | 6. | Under Add name, type Cusack in the Last box, type Victor in the First box, and then click Add.
Cusack, Victor appears in the Names box.
The new source is added not only to the Master List but also to the Current List, which is the list of sources that can be used in this document.
| 7. | To enter a second author for the same book, type Stewart in the Last box, type Deirdre in the First box, click Add, and then click OK.
| 8. | In the Create Source dialog box, type Bamboo World in the Title box, 2000 in the Year box, and Simon & Schuster Australia in the Publisher box. Then click OK.
| 9. | Close the Source Manager dialog box.
| 10. | Open the 06_Bibliography2 document, and then open the Source Manager dialog box.
The two sources you just entered appear in the Master List but not in the Current List, meaning they are not available for use in this document.
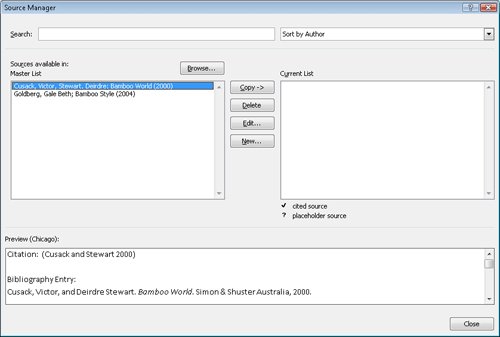 | 11. | With the Cusack source selected in the Master List box, click Copy to make that source available in this document. Then copy the Goldberg source to the Current List box, and click Close.
| 12. | In the document, position the insertion point to the right of Bamboo Style on the last line of the first paragraph. Then on the References tab, in the Citations & Bibliography group, click the Insert Citation button, and in the list of citations, click Goldberg, Gale Beth.
 Word inserts the source in parentheses.
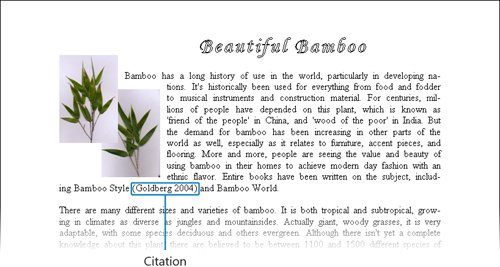 | 13. | Insert a Cusack, Victor citation to the right of Bamboo World (but before the period) at the end of the same paragraph.
| 14. | Position the insertion point to the right of Entire books, and then in the Citations & Bibliography group, click the Insert Citation button, and in the list, click Add New Source.
| 15. | In the Create Source dialog box, click the Type of Source arrow, and then click Web site. Then type American Bamboo Society in the Name of Web Page box, 2006 in the Year box, and www.americanbamboo.org/BooksOnBamboo.html in the URL box, and click OK.
Word inserts the source in parentheses at the insertion point.
| 16. | In the Citations & Bibliography group, click the Manage Sources button.
In the Source Manager dialog box, the new citation appears in both the Master List and the Current List. Because the sources in the Current List are actually cited in the document, they have a check mark beside them.
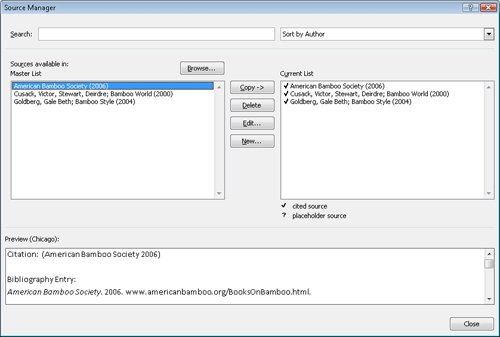 | 17. | Close the Source Manager dialog box, and then press  to move to the end of the document. to move to the end of the document.
| 18. | In the Citations & Bibliography group, click Bibliography, and then in the gallery, click Bibliography.
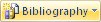 Word inserts a bibliography of all the citations in the document in alphabetical order and formatted according to the Chicago style.
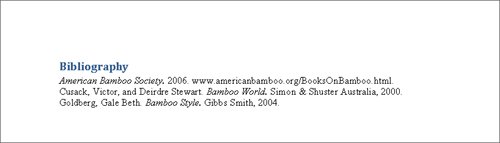 | 19. | In the Citations & Bibliography group, click the Style arrow, and in the list, click APA.
Tip You don't have to select the bibliography to apply this change; you can do it from anywhere in the document. The format of the bibliography and of the citations changes to bring it in line with the Associated Press style.
|
CLOSE the 06_Bibliography1 and 06_Bibliography2 documents without saving your changes.
|