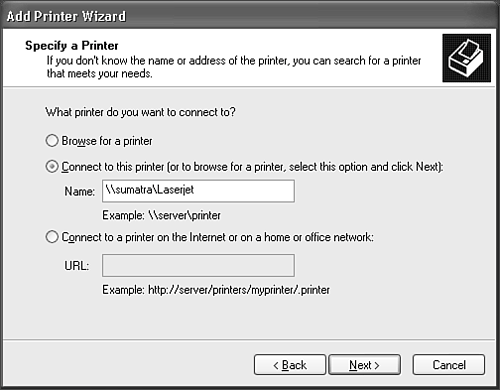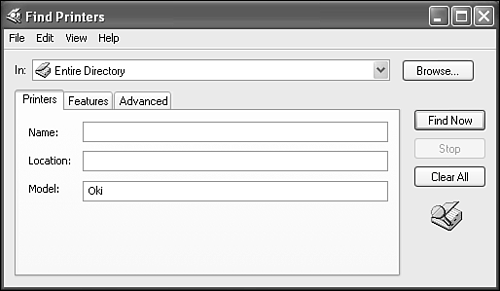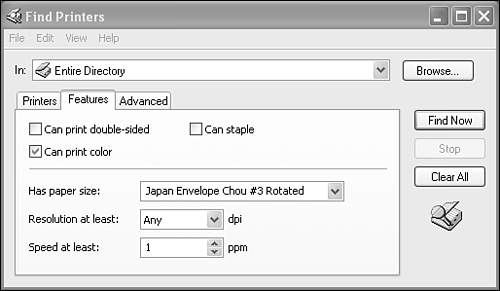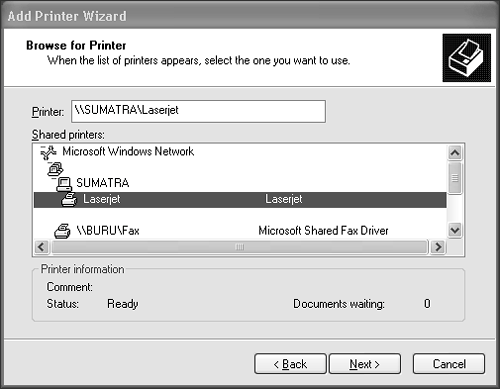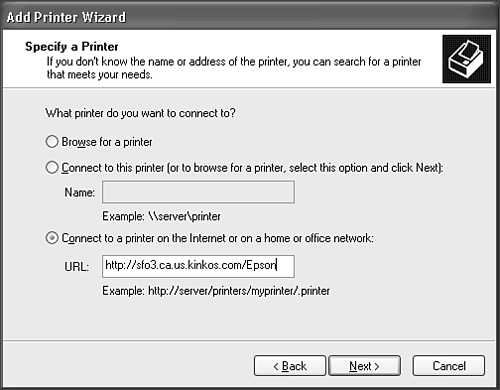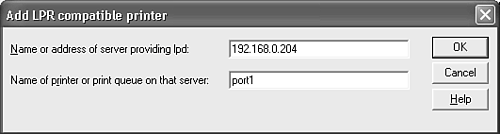Using Printers on the Network
| Whether you're part of a large corporation or a small workgroup, or even if you're a home user with just two computers, network printing is a great time and money saver. Why connect a printer to each computer, when it will spend most of its time idle? By not having to buy a printer for each user, you can spend the money you save more constructively on faster, higher quality, and more interesting printers. You might add a color photo-quality printer or a transparency maker to give your network users more output choices. Windows XP really excels at network printing. Here are some of the neat features of Windows XP network printing:
Because the software to do all this comes with Windows XP Professional, and you can hook computers together for about the cost of a movie ticket, printer sharing alone is a good enough reason to install a network. The best part is that from the user's standpoint, using a network printer is no different than using a local printer. Everything you learned about printing in Chapter 6 applies to network printers; the only difference is in the one-time step of adding the printer to Windows. Later in the chapter, I'll describe how to share a printer attached to your computer; right now, let's look at using a printer that has already been shared elsewhere on the network. Windows can directly attach to printers shared via Microsoft Networking services, whether from Windows XP, 2000, NT, 95, 98, Windows for Workgroups, OS/2, or even the Samba service from UNIX, and also to printers managed by Novell NetWare.
To use any networked printer, you have to set up an icon for the printer in your Printers window. One way to do this is to browse or search your network for shared printers. If you locate an appropriate printer, right-click its icon and select Open to set it up for your computer. However, a more straightforward way to prepare to use network printers is to use the Add Printer Wizard on your Printers and Faxes as you would to install a locally attached printer. The Wizard will walk you through locating and installing the printer. To use the wizard, click Start, Printers and Faxes, and select the Add a Printer task. Click Next. Select Network Printer rather than Local Printer, and choose Next. Now, you have to identify the shared printer. If you know its network name already, click Connect to This Printer, and enter the share name into the Name box in UNC formatfor example, \\sumatra\laserjetas shown in Figure 17.24. After you've identified the shared printer, click Next to finish installing it. From this point, the installation process proceeds much like the installation of a local printer, as described in Chapter 6. However, if you don't know the printer's share name, or if you're on a large network, you might need some help identifying the shared printer you want you use. Windows provides a nifty find-a-printer feature for users of an Active Directory network; it lets you find shared printers based on features such as location and capabilities. To use it, select Find a Printer in the Directory, and click Next. I'll describe the process for searching the directory in the next section. If you don't have an Active Directory network, skip ahead to the section "Browsing for a Suitable Printer." Searching for Printers in Active DirectoryIf your computer is connected to a domain-type network, the Active Directory can help you locate networked printers in your organization. This feature is very handy if you're a business traveler using the network in an unfamiliar office, or if you're in such a large office setting that you aren't familiar with all the printing resources on your network. You can search for printers three ways: by name and location, as shown in Figure 17.25; by printer capabilities; or by more advanced attributes. Figure 17.25. Using the Printers tab in Active Directory printer search tool, you can search for printers by printer name, location, and model.
You can choose a major organizational unit to begin the search from the In drop-down list; you can search the entire directory, choose a major organizational unit, or select Browse to select a more regional subunit. See what choices In has on your network to see whether restricting the search makes sense for your company; otherwise, let the search use the Entire Directory. Searching by the printer share name, location, or printer model is straightforward; just type a name or part of a name, and select Find Now. What works best when searching by Location depends on how your organization has set up the Active Directory. Yours may use cities, addresses, floors and room numbers, or another system. At any time, you can change your selection criteria and select Find Now again to update the search listing and refine or expand your search. You can find all the printers in the directory by entering no information in the Find Printers dialog box: Just click Find Now. TIP View the entire directory the first time you use Find Printers. This will give you an idea of how location and printer names are organized in your company. If too many names are listed, you can click Clear All to clear the search listing and then restrict your search using a location name that makes sense for your network. For example, if your company has put floor and room numbers like "10-123" in the Location column, you might restrict your search to printers on the 10th floor by searching for "10-" in Location. To search for printers based on capabilities you need, select the Features tab, as shown in Figure 17.26. Here, you can limit the directory display to just printers with required color and finishing capabilities, speed, resolution, and available paper sizes. Figure 17.26. Using the Features tab, you can select printers based on printing capabilities such as speed, resolution, and color capability.
NOTE The name and location attributes you select on the Printers tab, the capabilities you select on the Features tab, and any advanced search restrictions on the Advanced tab all operate together to limit the final result, even though you can see only one of the tabs at a time. If these selections aren't specific enough for you, you can really nail down what you want on the Advanced tab, as shown in Figure 17.27. Figure 17.27. Using the Advanced tab, you can select printers based on the full range of information stored in the Active Directory.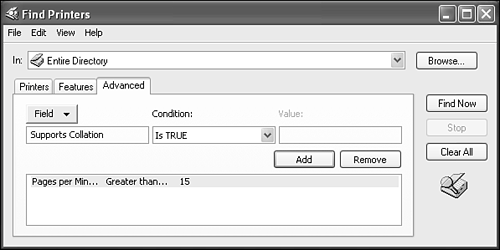 This tab lets you list your requirements in no uncertain terms. To perform an advanced search, follow these steps:
Remember, anything you entered on the Printers or Features tabs factors into this search as well.
You can adjust the search results by double-clicking any of the filtering items you entered; just change the settings and select Add or Remove, and then click Find Now. Using any of these three tabs, you should be able to quickly narrow down the possibilities enough to choose a suitable printer. After you've found a printer, what do you do with it? Right-clicking a printer in the search results list gives you two action options: You can connect to it or open it. Connecting installs the printer on your computer; in other words, it adds the printer to the list of those your computer can use. Open displays the printer's current print jobs without installing it. Browsing for a Suitable PrinterIf you don't know the name of the printer you want to use, you can browse through the network. In this case, choose Connect to This Printer. Leave the Name field blank, and choose Next. The network display appears, as shown in Figure 17.28, to let you probe into domains or workgroups, computers, and their shared printers. Figure 17.28. You can browse your workgroup network for shared printers by opening the list view of networks, domains, workgroups, and computers. Shared printers are found listed under each computer. It helps that the list includes only computers with shared printers.
From here, just select the printer you want, and click Next to finish the installation. Finishing the InstallationWhen you've chosen a printer, Windows automatically looks to the computer sharing that printer for the correct software driver for Windows XP. If it finds the driver, that driver is instantly downloaded to your PC, and the installation completes without your having to look up the printer's model number, hunt for the right driver diskettes, or otherwise lift a finger. You might hit a snag, though, if the sharing computer doesn't have the correct Windows XP printer driver for you. You might have this problem if the remote computer isn't running Windows XP. In this case, Windows pops up a message saying: "The server on which the printer resides does not have the correct printer driver installed. If you want to install the driver on your local computer, click OK." If you want to use the printer, well, now you will have to lift a finger. Click OK, and Windows displays the Add Printer Wizard with its list of known printer manufacturers and models, as discussed in Chapter 6. Choose the correct make and model from the list, and then click OK.
If you are adding a second or subsequent printer, after the printer driver has been downloaded or installed, Windows will ask whether you want this newly installed printer to be set as your default printer. You can choose Yes or No, as you like; then select Next. You can always change your choice of default printer later by right-clicking a printer icon and selecting Set As Default. When you click Finish, the wizard adds the printer to your list of printer choices, and you're finished. The network printer is ready to use in any application. The whole process usually takes about 15 seconds from start to finish. NOTE When the new printer appears in your printer window, you might want to verify that you can actually use the printer and that its output is correct. To do so, right-click the printer icon and select Properties. Select Print a Test Page to ensure that the network printer is working correctly. Using a Network PrinterWhen the network printer is set up, you can use it in exactly the same way as you use a locally attached printer, so all the printer management discussion in Chapter 6 applies to network printers, too. The only difference is that the remote computer's administrator may not have given you management privileges for the printer, so you might not be able to change the printer's properties. It's probably best that you don't have that capability anyway, as it's considered bad form to change the hardware setup of someone else's printer without permission. If you connect to a computer that doesn't use Simple File Sharing (such as a computer on a domain network, or Windows 200x Server), view the printer's Properties page and have access to all the usual printer configuration tabsSharing, Ports, Advanced, Security and Device Settingsdon't make any changes without the permission of the printer's owner. Changing the port, for example, will certainly make the printer stop working, and the remote user probably won't figure out why for quite some time (when they do, leave town). You can view and manage the printer's list of pending documents by double-clicking the printer icon. However, you can't cancel or alter the properties of anyone's print jobs but your own unless you have been granted Manage Documents rights. Using Printers Over the Internet with IPPA fairly new feature in Windows is the capability to install and print to a shared printer through the Internet as easily as you can through a LAN. The Internet Printing Protocol (IPP) was developed by a group of network and printer technology companies at the initiative of Novell Corporation and Xerox Corporation. They saw the need for a standardized way to provide reliable, secure, and full-featured print spooling functions over the Internet. The idea is that business travelers should be able to send reports back to their home offices via the Internet and use the same technology to print reports or presentations in a hotel's business center or a commercial copy service center. I use it myself to print to my office's laser printer from home. IPP is based on the Hypertext Transfer Protocol (HTTP), which runs the World Wide Web, so it's simple and it passes safely through network firewalls. In Windows, IPP uses Windows's own safely encrypted username and password security, so your printers are protected from abuse by anonymous outsiders. As with all the shared resources I'm discussing, using and providing these services are really separate things. You can use IPP to reach a printer without providing the service yourself, and vice versa. In this section, I'll talk about using the service. The blessing of IPP is that once you've installed the printer icon, you can use the remote printer in exactly the same way as you use any Windows printer. The printer queue, management tools, and other operations are all exactly the same, as long as you're connected to the Internet or the appropriate intranet LAN. Selecting an IPP Printer by Its URLYou can connect to a remote printer via IPP in either of two ways. If you know the URL of the IPP-connected printer, you can use the Add Printer Wizard, as I discussed earlier in this chapter. Your network administrator should supply you with the URL, if the printer is on your company's Intranet, or by a hotel or service bureau, after they've gotten your credit card number.
When the new printer icon is installed, you have a fully functional Windows printer. You can view the pending jobs and set your print and page preferences as usual as long as you're connected to the Internet (or the LAN, in a service establishment). TIP If you use a printing service, remember to delete the printer from your Printers folder when you leave town; you don't want to accidentally print reports in Katmandu after you've returned home. Also, if you are printing to a different brand and model than you normally do, you should select the remote printer and scroll through your document to check for changes in page breaks or other options that could affect your output. If your document's layout has changed because you're about to use a different printer, save your document under a different name before you print it. Selecting an IPP Printer via the WebIf you can reach the Web site of a service bureau or a Windows XP/2000 Professional or Server computer that sports both Internet Information Services (IIS) and a shared printer, Internet printing is a snap. TIP If you use Windows XP Professional or Windows 200x Server at work, and Windows XP Home Edition at home, you can use this feature to print to your office printer from home, as long as the office computer's Web server is reachable over the Internet. If you view the URL http://computername/Printers, replacing computername with the actual hostname of the remote computer, you get a display like the one shown in Figure 17.30. Figure 17.30. Windows XP's Professional and Server versions provide a Web Interface for printer management. The home page gives a quick overview of all shared printers. You can select a printer to view or manage for more detail.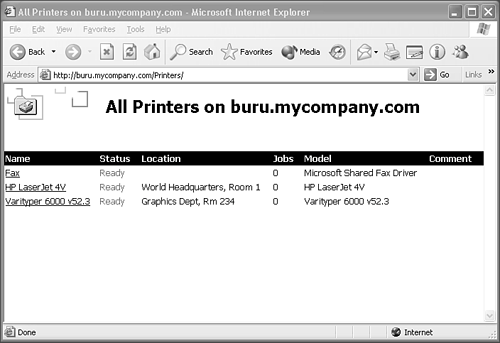 Selecting one of the printers brings up a detailed printer status page, as shown in Figure 17.31. The printer status page lists queued print jobs and current printer status. If you're using Internet Explorer as your Web browser and have IPP printing software installed in Windows, clicking Connect sets this printer up as a network printer on your computer, drivers and all. You can select the printer and use it immediately, right over the Internet. Figure 17.31. The printer status page shows current print jobs; using it, you can manage the printer and queued documents. The Connect hyperlink installs the printer on your computer.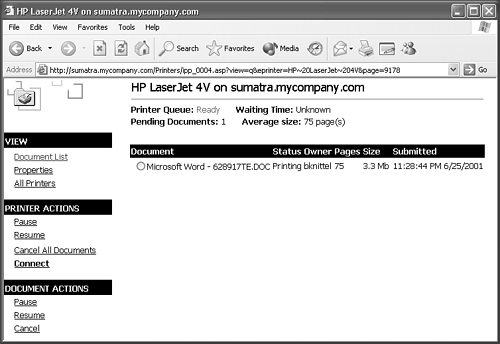
Using Other IPP PrintersYou can buy an IPP-capable printer and plug it directly into your LAN. An IPP-capable printer will probably provide Web-based management and status, which is a great way to monitor its health from across the country (or across the room). In a workgroup, it might not get a registered hostname, so you might need to refer to it by its assigned IP address, as in http://192.168.0.24/hplaser4. The installation instructions for the printer tell you what URL to use. When you know the URL for the intranet- or Internet-accessible printer, follow the instructions in the section "Installing Network Printers" earlier in this chapter. You don't have to search for the printer, though. When you get to the screen shown in Figure 17.29, choose Connect to a Printer on the Internet or on a Home or Office Network. Enter the URL, and then go on installing the printer as instructed earlier. When it is set up, you can use the printer as if it were directly connected to your PC. TIP Connect to the printer this way with just one of your Windows XP computers. Share the printer from that computer with the rest of your LAN. This way, you can make installation easier for everyone else. Using UNIX and LPR PrintersIn the UNIX world, most shared printers use a protocol called LPR/LPD, which was developed at the University of California at Berkeley during the early years of UNIX and the TCP/IP protocol. NOTE If you have a UNIX background, you might be happy to know that the familiar lpr and lpq utilities are available as command-line programs in Windows XP.
Manufacturers such as Hewlett-Packard make direct network-connected printers that accept the LPR protocol, and many companies sell small LPR-based print server devices that can attach to your printer as well. You can connect one of these printers to your LAN, configure its TCP/IP settings to match your LAN, and immediately print without running a cable from a computer to the printer. This way, you can place a printer in a more convenient place than could be reached by a 10-foot printer cable. Better yet, you can use these networked printers without requiring a Windows computer to be left turned on to manage it. You can install a Windows printer that directs its output to an LPR print queue or device as easily as you can install a directly connected printer. Follow these steps:
NOTE If you enter the wrong IP address, hostname, or print queue name, Windows will not let you change this information. To correct the problem, bring up the printer's Properties page, select the Ports tab, highlight the LPR port, and select Configure Port. If Windows doesn't display a dialog to let you change the IP information, uncheck the LPR port. Delete the port, and add a new LPR port with the correct information. Then check the port to connect your Windows printer to the LPR server. Using AppleTalk PrintersIf your network has AppleTalk printers attached, you probably have Macintosh users on your LAN. If you want to share files with Macintosh users, you need to have Windows 200x Server on your network because it includes File and Printer Services for Macintosh Networks. These services let Macintosh and Windows users access shared printers and folders on each others' networks as if they were their own. Windows XP Professional doesn't provide such services, so without the Server version you can't directly use AppleTalk-based printers. Regrettably, Windows XP Professional doesn't come with the AppleTalk Protocol and AppleTalk Printer port monitor components that were provided with previous versions of Windows. You may be able to obtain SMB protocol software to let your Macs use printers shared by Windows.
NOTE Before giving up, however, check the documentation on your networked printer. Some printers support access via all three standard protocols: AppleTalk, NetBIOS (SMB), and TCP/IP. Using Other Network-Connected PrintersWindows XP can use other types of network-connected printers as well. Some printer models come with a built-in network connection, and others have a network adapter option. You can also buy network printer servers, which are small boxes with a network connector and one to three printer connection ports. These devices let you locate printers in a convenient area, which doesn't need to be near a computer. The installation procedures for various printer and server models vary. Your networked printer or print server will come with specific installation instructions. When you install it, you have a choice about how the printer will be shared on your network:
With the second method, each computer will contact the printer independently, so there may be contention for the printer. However, no computers need to be left on, since each workstation will contact the printer directly. You can use either method. The first one is simplest, and is best suited for a busy office. The second method is probably more convenient for home networks and small offices. |
EAN: 2147483647
Pages: 450
- Challenging the Unpredictable: Changeable Order Management Systems
- ERP System Acquisition: A Process Model and Results From an Austrian Survey
- The Effects of an Enterprise Resource Planning System (ERP) Implementation on Job Characteristics – A Study using the Hackman and Oldham Job Characteristics Model
- Context Management of ERP Processes in Virtual Communities
- Development of Interactive Web Sites to Enhance Police/Community Relations
 To learn more details about monitoring a printer via an Internet connection,
To learn more details about monitoring a printer via an Internet connection,