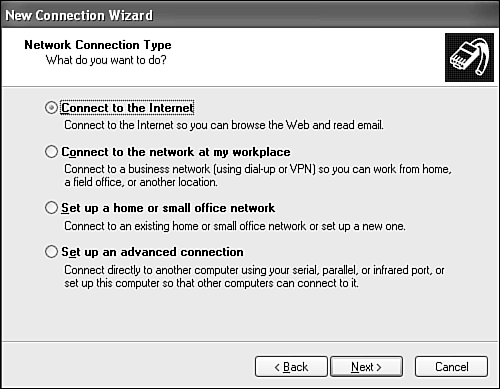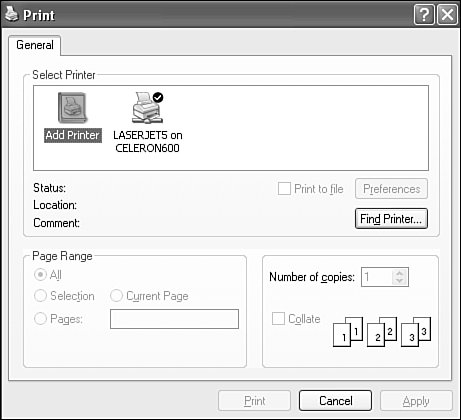What s New in Windows XP Professional?
What's New in Windows XP Professional?Now that you know Windows XP's family history, you're ready to find out what new features Windows XP Professional brings to the Windows family. One of the questions people ask me as I write books about each new version of Windows is whether the new version is different enough to justify upgrading. The Windows XP family is a major upgrade from any previous version of Windows, and the jump from Windows 98 or Windows Me to Windows XP Professional is as massive a jump as the one from Windows 3.1 to Windows 95 was a few years ago. Windows XP Professional isn't just a much-improved version of the Windows 2000 family, preserving Windows 2000 Professional's corporate networking and security features, but is also a superset of Windows XP Home Edition, which integrates improved versions of multimedia and recreational features originally introduced by Windows 98 and Windows Me. Thus, whether you want an operating system ready for the corporate desktop or are looking to add multimedia and recreational features to your corporate operating system, Windows XP Professional can do the job. Thus, Windows XP Professional can be used to replace both Windows 2000 and the long-lived Windows 9x family on corporate desktops. How big a change is Windows XP? Estimates are that by the time it was released, it contained about 40 million lines of code (see Table 1.1). That's more than one-third more code than its immediate predecessor, Windows 2000, and plenty of room for its new and enhanced features.
Windows XP is much bigger than Windows 2000 because it adds new multimedia and entertainment features absent from Windows 2000 Professional and because it also contains improvements to features carried over from Windows 2000. Because Windows XP Professional offers so many improvements and new features when compared to Windows 98, Windows Me, and even Windows 2000, in this section we'll highlight some of the new and improved features and what each feature does. Table 1.2 highlights some of the key improvements found in Windows XP Professional and points you to the chapter in which it is covered.
Interface ImprovementsAlthough some might disagree, Windows XP really is the best-looking version of Windows ever, but the improvements are more than just skin deep. Windows XP takes full advantage of today's widespread support for high-resolution, 24-bit (16.8 million color) displays to provide subtle shading and animation effects to make working easier, but it also provides a more intelligent and customizable interface compared to previous Windows versions. Startup and Start Menu ImprovementsAfter you get to the splash screen, Windows XP Professional looks like no other Windows version. Before the splash screen loads, pressing F8 brings up a troubleshooting options menu that most closely resembles the one provided for Windows 2000, although Windows 9x/Me users will also find it familiar. This Advanced Options menu lets you boot into alternative modes such as "safe mode" to do troubleshooting (see Figure 1.1). Normal boot processes display a splash screen that is more compact than the previous full-screen one used by Windows 9x/Me and has an easy-to-see progress bar in the middle of the screen. Figure 1.1. New startup options in Windows XP Professional offer various troubleshooting options if you simply press F8 at boot time.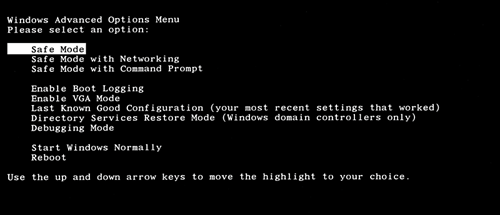 NOTE If you upgraded from an earlier version of Windows, your system will also display a "Return to OS Choices Menu" option after the "Reboot" option when looking at the troubleshooting options. Windows XP shortens the startup time by using a technique called prefetching, which loads major portions of the operating system at the same time that devices are being initialized, rather than performing loading and device initialization in series, as with earlier versions of Windows. And, Windows XP learns which hardware and software you use during the first few times you boot your system, and moves the files used by your hardware and software to the fastest parts of your drive to further improve boot time. If you're bringing up your system from a sleep mode, standby and hibernation are both much faster with Windows XP Professional. Newer notebook computers can restart from Standby, which shuts down power to peripherals but maintains power flowing to your RAM, in as little as two seconds. Hibernation, which stores the state of your system (open files and programs) on the hard disk before powering down, is also faster. Newer systems can emerge from Hibernation in as little as 20 to 30 seconds. After you've booted your system, the Windows XP Professional Start menu makes it easier to use the most popular programs. It shows you the major new features, and a link called All Programs displays the rest of the programs ready for your use. If you need help through the Internet or email, or with your system's configuration, the Start menu items Control Panel, Help and Support, Internet Explorer, and Outlook Express are all available as soon as you click the Start button. Right-click on the taskbar, select Properties, Start Menu, and Customize and you can control the appearance of the Start menu and the programs and features that will be displayed (see Figure 1.2). Figure 1.2. Customize your Start menu by selecting the number of popular program shortcuts, icon sizes, and default Web browser and email programs.
Select large icons for better visibility, or small icons to show more programs at a time. By default, the Start menu displays six programs you use most often, but you can set the number yourself or clear the list of programs. By default, Internet Explorer is displayed as the standard Web browser, and Outlook Express is the standard email program, but you can remove them from the Start menu or choose alternatives you've installed. Click Advanced to specify other Start menu features (see Figure 1.3), including
Figure 1.3. The Advanced dialog box lets you choose which Windows XP folders and tools to display on the Start menu, which display options to use, and other customizations.
You also can select whether to scroll the Programs menu, select how to display some menu items, and whether to display recently opened documents. Figure 1.4 shows a typical menu on a Windows XP Professional system. Figure 1.4. The Windows XP Professional main menu on a typical system just after initial installation. As you use different programs, the contents of the lower left-hand side of the menu will vary.
As you can see in Figure 1.4, the menu also adapts to your recent selections, placing shortcuts to the last six programs you've run into the blank space at the left side of the Start menu, as discussed earlier in this section. Windows XP also launches your favorite programs up to 50 percent faster after you've run them a few times. It stores information about frequently used programs for faster loading in the future. The following is the rundown of a few other interface niceties that are new or improved, especially if you previously used Windows 9x or Windows Me:
Enhanced Search Feature and HistoryThe Windows XP Search option is familiar to users of Windows 2000 and Windows Me, but is greatly enhanced compared to the Find feature used by Windows 9x; you can search from any and all Windows Explorer windows. When you search the Internet, the LAN, or your local hard disk, you use the same dialog box now. You can search for a file, folder, network computer, person, Web topic, help topic, or map. You can display a thumbnail view of search results to see what files or other items have been found. If the network you're on is using the MS Index Server, the discovered items are also ranked according to closeness of match, just like search engines do. A friendly animated dog provides minimal levels of entertainment during Search, but you can banish the dog off-screen by changing your search preferences. Pressing the Windows key + F or choosing Search from the Start menu brings up the box you see in Figure 1.8. This integrated, easier-to-use search feature helps you find information on your computer, your network, or on the Web. Select the type of search you want to perform, enter all or part of the name, and start the search. If you search the Internet with plain-text questions, Windows XP will choose a search task and web site best suited to your search. Figure 1.8. The Windows XP search tool works within Explorer and supports file, media, computer, Internet, and Help searches.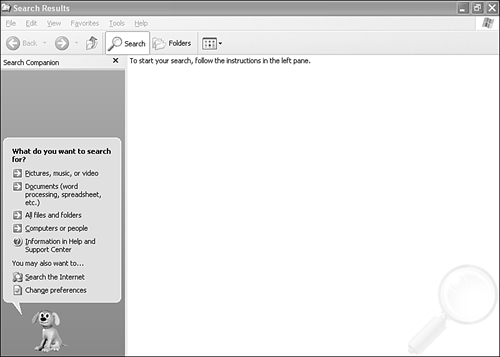 Enhanced Accessibility SupportUsing computers is hard enough for those of us who have full mobility and physical abilities, considering how cryptic and idiosyncratic Windows is. For many folks, just the physical act of using a computer poses an additional challenge. Windows XP Professional provides the following accessibility features through the Accessibility Options icon in Control Panel:
The following accessibility features can be started from the Accessibility folder (Start, All Programs, Accessories, Accessibility) or by pressing the Windows key + U:
Internet Connections and Related SoftwareWindows XP Professional makes Internet use easier than ever. Its New Connection Wizard provides a one-stop interface for setting up Internet, home networking, direct serial/parallel/infrared connections (Direct Cable Connection for you Windows 9x fans), and remote office network connections through either dial-up or virtual private networking (VPN) connections. If you have an IEEE-1394 (FireWire) adapter, you also can use it for networking with this wizard. Windows XP Professional also supports Internet Connection Sharing, using either a conventional modem (for the Internet) and a network card (for the rest of the network) or two network cards (the second one is for use with broadband connections) in the host system. And, if you're already running ICS on a Windows 9x/Me/2000 system, you can connect your Windows XP computer to it easily. Internet Explorer 6.0, an improved version of the browser Microsoft has used to take over the browser market from one-time leader Netscape, is standard in retail and upgrade versions of Windows XP; hardware vendors who preinstall Windows XP on new computers can choose to omit it, although it's unlikely that most will. It now offers 128-bit encryption straight out of the box, meaning that you no longer need a strong encryption upgrade before you can go to some online banking, stock brokerage, or shopping sites. Internet Explorer 6.0 is visually different than IE 5.5 in its icon display. For example, the Stop icon is now a red X in a page, rather than in a circle. The Favorites icon is a star instead of a folder. Beneath the surface, more significant differences include
As of Service Pack 2, IE includes
IE 6.0 also retains the integrated search tool used in previous versions of IE, integrates it with the Explorer Search tool, and offers a much wider variety of search engines from which to choose. IE's Search acts as a front end to popular search tools. Initially, it searches using the default search tool (MSN) or your preferred replacement (I like Google.com). After completing that search, you can send the search to other major search engines, one at a time. Type in two or more words, and the Search tool treats it as a phrase to get you more accurate results in most cases and fewer non-relevant hits. You can remove IE 6.0 from your system if you absolutely prefer another browser, but even if you're more of a Netscape or Opera fan, you'll probably want to keep IE 6.0 around for its tight integration to Windows Update, the online feature Microsoft uses to keep Windows up to date. Windows XP Professional provides these enhancements and brand-new features to its networking and Internet feature set:
All in all, Windows XP Home Edition makes Internet access, local area networking, and system security features more powerful and easier to adjust. Hardware ImprovementsAlthough Windows XP Professional is built upon the foundation of the "all-business" Windows NT 4.0 and Windows 2000 versions, it is still designed to be a replacement for the consumer operating systems (Windows 9x/Me). Therefore, Microsoft is determined to support a much broader range of hardware in Windows XP than in previous versions. Windows XP ships with drivers for hundreds of hardware devices not supported by Windows 2000, making it easier to install a broad range of hardware with Windows XP than with Windows 2000. Drivers for many popular devices are supplied on the Windows XP Professional CD-ROM or are available from the vendor; Windows XP Professional will check Microsoft's Windows Update Web site for new drivers if it doesn't locate the right driver for your hardware. Both Windows XP Professional and Home Edition use the same Windows driver model (WDM) technology originally developed for hardware drivers in Windows 98/Me/2000. Thanks to the widespread preinstallation of Windows XP on new PCs, however, users should have a wider assortment of drivers to choose from initially than Windows 2000 users did. If you can't get a Windows XP-specific driver for your hardware, most Windows 2000 device drivers will work with Windows XP Professional. And, because Windows XP Professional and Windows XP Home Edition share a common code base and have common multimedia and imaging features, the same device drivers will work on either version. In the meantime, if you have rare, discontinued, or otherwise nonstandard hardware, be sure to check Microsoft's Hardware Compatibility List at http://www.microsoft.com/whdc/hcl/default.mspx before upgrading.
Plug and Play and Other GoodiesWindows XP Professional supports Plug and Play (PnP), meaning you can add new stuff to your computer, such as a printer, video card, USB port, and so on, and Windows will attempt to automatically assign it resources and add drivers. It does so, assuming the add-on hardware is Plug and Play compatible and the computer's BIOS is Plug and Play compliant. Windows XP Professional's version of Plug and Play works better than the Windows 9x/Me flavor, locating new hardware faster and mapping more PCI-based hardware to the same IRQ than Windows 9x/Me could do. This reduces hardware conflicts considerably. Windows XP Professional also supports ACPI's enhancements to Plug and Play, USB devices, IEEE-1394 (FireWire/i.Link) devices, AGP video cards, DVD, and CD-ROM drives on a par with Windows 98/Me and Windows 2000. New hardware supported in Windows XP Professional includes
Windows XP Professional offers wizards to make copying files to these devices very easy. File System ImprovementsRealizing the inherent security and efficiency limitations in the old DOS (FAT 16) file system, Microsoft has developed two improved file systems over the last several yearsFAT32 and NTFS. NTFS was introduced with NT 3.1; FAT32, with Windows 98. Each has its strengths and weaknesses. FAT32's big advantage is that it's highly compatible with FAT16 yet supports larger disk drive partitions and divides the drive into smaller clusters than FAT16, thus economizing on disk space. However, it's not nearly as secure as NTFS. Microsoft's updates and tweaks to NTFS in NT 4 service packs pushed NTFS's security even further, and Windows XP Professional uses the same enhanced NTFS 5.0 version originally introduced with Windows 2000. Now file caching for networked and shared drives is an option, and 128-bit file and folder encryption is built in. Caching speeds up access to the files as well and allows users to work with them offline. NOTE You can still use FAT16 and FAT32 file systems with Windows XP Professional, but you might want to convert to NTFS either during the installation process or later for more efficient and more secure file storage. You can convert either FAT file system to NTFS, but you cannot convert FAT16 to FAT32 with Windows XP (as you could with Windows 98/Me). More StabilityWindows XP Professional inherits its stability in performance from Windows NT and Windows 2000. What makes the Windows NT/2000/XP family more stable than consumer Windows (3.x/9x/Me)? Windows XP Professional is more stable than Windows 9x/Me (not to mention old Windows 3.1!) because its internal design protects the system kernel, which is the core of the operating system. Windows XP Professional's system kernel never interfaces directly with applications or hardware, which could corrupt the kernel and crash the system. Instead, applications and hardware make requests to subsystems, which then request attention from the kernel. Windows XP Professional's stability also comes from its use of preemptive multitasking, which uses a scheduler to tell each program running how much CPU time it can use. Windows XP Professional divides tasks into four priority rankings and provides the most CPU time to real-time processes, followed by high-priority processes, normal priority tasks, and, finally, idle tasks. While Windows 9x and Me also support preemptive multitasking, their reliance on old 16-bit code made multitasking a much riskier process. To make multitasking work even better, Windows XP Professional also uses multithreading, which enables a single program to be divided up into separate threads (or subprocesses) which can be managed and run separately for greater efficiency. Finally, Windows XP Professional is more stable because it prevents "DLL Hell," that all-too-common problem for Windows 9x/Me users who installed different programs that used different versions of the same DLL (Dynamic Link Library) program files. When programs used the wrong DLL files, they crashed, and sometimes took the whole operating system down with them. Microsoft has been aware of "DLL Hell" for some time, but fixes to this problem have been slow in coming. Windows 98 Second Edition provided for a feature called "side-by-side DLLs." This allowed a developer to use the particular version of DLLs required by a particular program without overwriting system DLLs (those stored in the \Windows\System folder). This feature worked only on Windows 98SE and only if the program developer took advantage of the feature. Windows 2000 introduced Windows File Protection, which restored system files automatically if they were overwritten by an application when you installed it or ran it. This protected Windows from crashing, but didn't do a thing about a program which needed a particular system file version to run. Microsoft's solution in Windows XP is called Fusion, which allows programs to install whatever system files (DLLs and others) they need, and redirects any files which would replace system files to the program's own folder. When such a program is run, Windows XP creates a memory-protected virtual machine to run the program with its own DLLs. The end result is that even if two or more programs are running at the same time, using different versions of DLL or other system files that would "break" the system in past versions of Windows, both programs will now run properly. No other programs can touch the area of memory granted to each program. Nor can that program or other programs gain access to the area of memory in which the basics of the operating system are running. This prevents the kinds of crashing well-known to Windows 9x/Me users. Other Windows XP features that promote stability include
Improved System ManagementNow let's look briefly at what Windows XP Professional has to offer you as a manager of either a single computer or hundreds of machines in a large office setting. Will your work life really be less complicated, and should your company's operating costs be lower? Most likely, because Windows XP Professional provides you with centralized control over all the PCs in your organization. You'll also be able to use a new class of applications that are easier to deploy, more manageable, and more reliable. As a result, you will be able to provide better service with less hassle. Following are a few examples of Windows XP Professional's features that can improve an IT administrator's work life. The most important management tool in Windows XP Professional is called the Microsoft Management Console (MMC) or Computer Management. Computer Management provides a single interface for managing hardware (System Tools), drives (storage), and services such as indexing. It replaces the hodgepodge of programs and features found in Windows 9x and Me with a single interface (see Figure 1.10). It's also extensible with new "snap-in" modules provided by Microsoft or other companies. Figure 1.10. Windows XP Professional's Computer Management tool offers many different system services under one roof and accepts plug-in modules.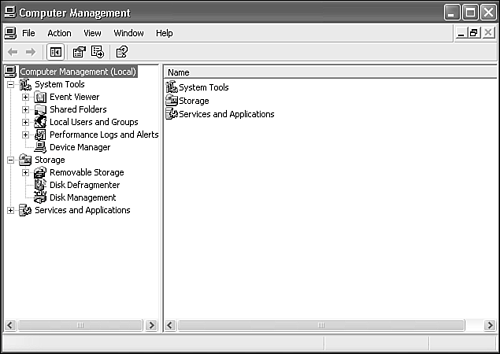 The Microsoft Management Console is a one-stop shop that you can use from your own desk to do the following:
In addition to MMC, an improvement to the Windows Management Architecture alerts administrators to possible impending hardware or software problems. Microsoft has implemented industry standards called WBEM (Web-based Enterprise Management) and WMI (Windows Management Instructions) that empower help-desk teams to diagnose problems using a variety of third-party management tools. These tools gather information about a workstation to aid in diagnosing problems. Another big area of annoyance for administrators is keeping track of updates for deployment across a whole sea of users. This is version control management. Management tools have been added to Windows XP Professional to help in service-pack slipstreaming, so a company can keep one master image of the operating system on a network and deploy it to individual PCs as necessary. Windows XP Professional also uses the Windows Update feature introduced by Windows 98, enabling managers and users to keep their systems up-to-date via a simple connection to the Web. Just click Start, All Programs, and choose Windows Update. Windows Update now supports both individual users with automatic gathering of device information and immediate downloads and corporate users, who can manually specify the updates needed and download an assembled package of desired updates. Post SP-2, users are directed to a new version of the Windows Update Web site, which has been streamlined to make the choices simpler and more obvious. A new Express Install provides all of the available critical updates in a single easily accessible package. The Windows XP Control Panel now offers a choice of Classic View (resembling its default in previous Windows versions) or the new default, Category View. Category View groups Control Panel options by typical uses in a task-centric approach, and provides quick links to other related Control Panel options in its Other Places window (see Figure 1.11). Figure 1.11. The default Category View of Windows XP's Control Panel is designed to display the most common tasks.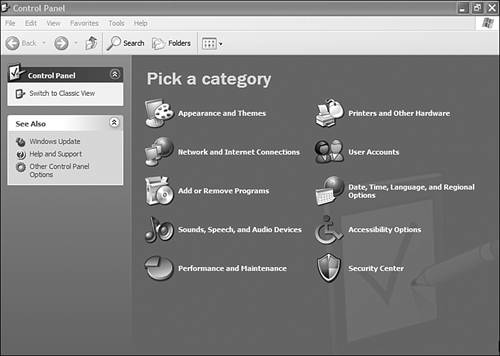 View and Remove Windows Updates EasilyNew as of SP2, the Add/Remove Programs applet in the Control Panel now lets you easily view or hide XP system updates. This is a useful and thoughtful feature, because it separates the arcanely named system software additions from user-recognizable applications such as "Microsoft Office." A single check box on the Add/Remove Programs dialog turns on or off the system updates, service packs, and hotfixes from the list for potential removal. New and Improved WizardsWindows XP Professional features improved versions of wizards originally found in Windows 9x, Windows Me, or Windows 2000, including
|
EAN: 2147483647
Pages: 450
- Chapter I e-Search: A Conceptual Framework of Online Consumer Behavior
- Chapter III Two Models of Online Patronage: Why Do Consumers Shop on the Internet?
- Chapter IV How Consumers Think About Interactive Aspects of Web Advertising
- Chapter VI Web Site Quality and Usability in E-Commerce
- Chapter VII Objective and Perceived Complexity and Their Impacts on Internet Communication
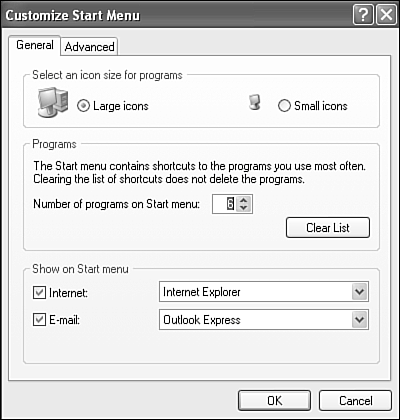
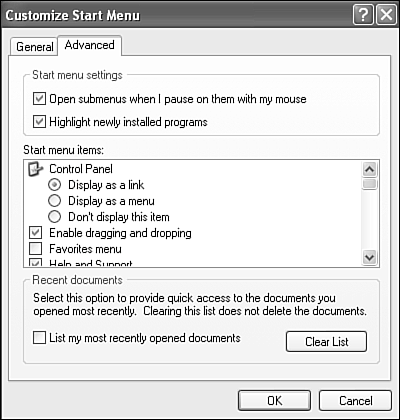
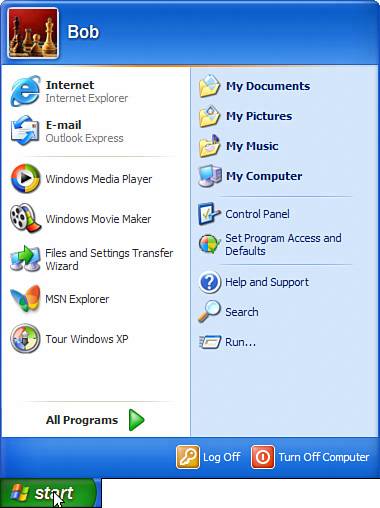
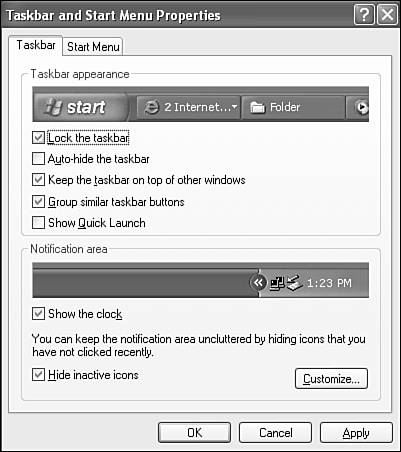
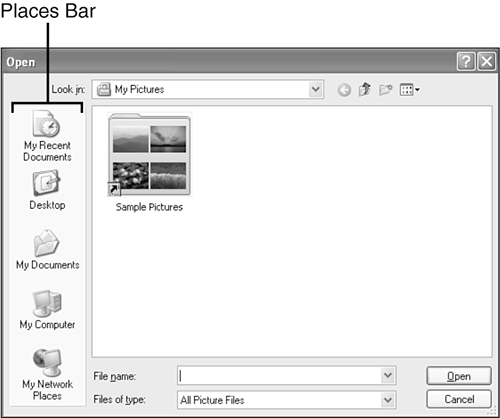
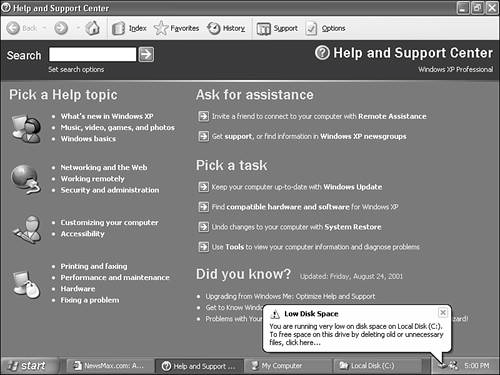
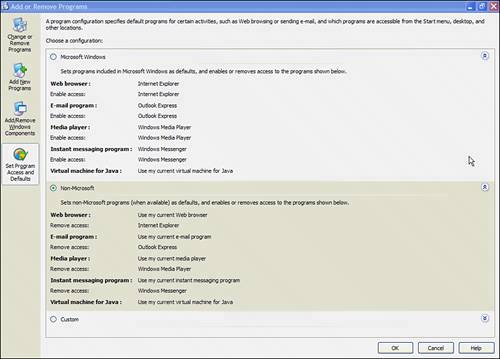
 To learn more about hardware support issues,
To learn more about hardware support issues,