Using the Google Docs File Manager
The Google Docs main page displays all of your saved documents and spreadsheets and allows you to manage them (see Figure 18.9). From this page, you can:
-
Open a file for editing.
-
See who the owners, collaborators, and viewers are for each file.
-
See the file type identified with an icon representing either a document or spreadsheet. Save/Export the file in the corresponding supported formats.
-
See when the file was last edited and by whom.
-
Create new documents and spreadsheets.
-
Upload documents and spreadsheets from your computer to Google Docs.
-
Take actions on, tag, archive/un-archive, and delete selected files.
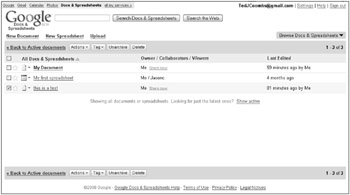
Figure 18.9: All your saved documents and spreadsheets are listed on the Google Docs main page.
Actions
You can take actions, which are processes such as saving and copying, on one or more selected files. Select a file in the list by clicking the checkbox next to the file icon. Click the Actions menu drop-down. The actions you can take differ between documents and spreadsheets. The only allowed actions for spreadsheets are Star and Un-star. Placing a star on a document merely calls attention to it for your sake. It does not change the file in any manner. Sometimes it’s easy to place a star in front of files that need your attention or to call attention to files for collaborators.
Documents have a larger number of allowed actions. You can save the documents to your local computer by selecting Save as, and a document type. You can select Copy document, Star, Un-star, and Un-collaborate me to remove all collaborator access to this document.
Tag
You can quickly organize your documents and spreadsheets by giving them a tag, a descriptive word or phrase attached to the file description. Because your files are not organized into folders, tagging them is the best way of viewing all related files. For example, perhaps you are working on a proposal that involves multiple documents and spreadsheets. Label them all with the name of the proposal you are working on. This places a green link with the tag name next to each filename. Clicking on any of the links changes the file display to only files matching that tag. You can easily return to the view of all active files by clicking the Back to Active documents link at the top of the page.
To tag a file, first select a file from the list of files. Then, select New Tag from the Tag drop-down menu that appears above or below the file list. Type a new tag name or select a previously created tag name from the list, and click OK.
Creating multiple tags
Create multiple tags and apply them simultaneously by selecting Multiple Tags from the Tag menu. You are prompted to type new tag names, separated by commas. Clicking OK tags each of the selected files with all the tags you created in this step.
Removing tags
Remove tags by selecting a tagged file and clicking the Tag menu. Beneath the Remove Tag: selection is a list of tags to remove. Click the tag name and it is removed from all selected files.
Archiving old files
When you finish working with a file and no longer need to see it in your list of active files, archive it. This is not the same as deleting it. Instead, archived files no longer appear in the list of active files. Here’s how you archive a file:
-
Select the file by selecting the checkbox next to the file icon. You can archive multiple files by selecting more than one file.
-
Click Archive. Files immediately disappear from your active file list.
To view archived files, click the View all link to the right of the page. All files are displayed. You can browse them by type by clicking Browse Docs & Spreadsheets. Once you click the View all link, the Archive button changes to Unarchive. Select an archived file and click Unarchive to return the file to your list of Active files.
Deleting your documents
You can delete both documents and spreadsheets in the Google Docs main page. Select the document or spreadsheet to be deleted by selecting the checkbox to the left of the file icon. Next, click Delete in the bar across the top or bottom of the page.
Deleted documents are transferred to the Deleted Docs and Spreadsheet folder. Published versions of the file also disappear. You can view the list of deleted items by clicking the Browse Docs & Spreadsheets dropdown menu and then selecting Deleted. Undelete files by selecting them from the list and clicking Undelete.
| Note | Files in the Trash are still available to collaborators. You may choose to remove all the collaborators when deleting a file or the file becomes unavailable when you empty the Trash. |
To permanently remove all deleted files, click Empty Trash. This button is found in the bottom bar when viewing deleted files. Permanently removed files are removed from Google Docs and no longer available for collaborative editing.
EAN: 2147483647
Pages: 353