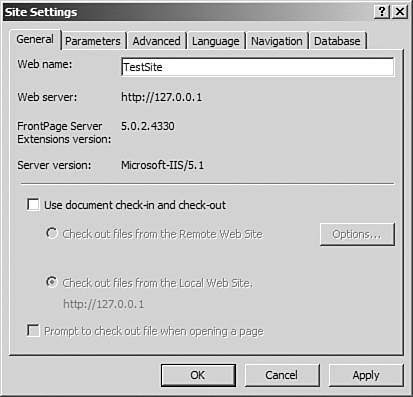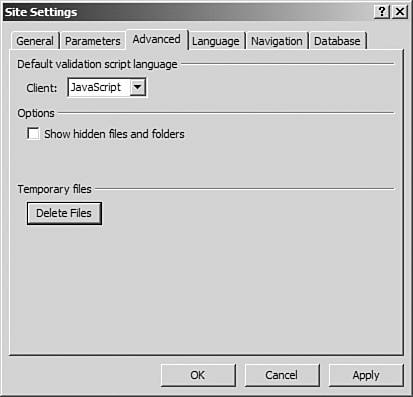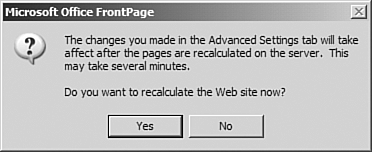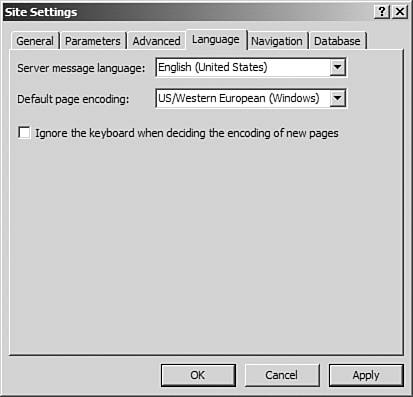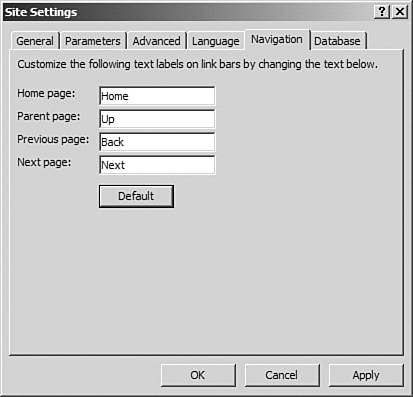FrontPage Client Configuration
| The majority of Web site configuration and administration is performed using the Microsoft SharePoint Administrator, but the FrontPage client does have a few places where you can make configuration changes to the Web site as well. Two menu options are generally used to configure a FrontPage Web site from within the FrontPage client. They are the Server menu item and the Site Settings menu item, both of which are on the Tools menu.
The Server MenuThe Administration Home menu item allows you to access the Microsoft SharePoint Administrator. It launches a Web browser and loads the SharePoint Administrator in it, but only if you have sufficient privileges to do so. In earlier versions of FrontPage, there was a Security menu instead, and if you didn't have permissions to change security, the menu item would be disabled. This was a source of confusion for many users of FrontPage who were trying to configure permissions for their Web site. FrontPage 2003 has improved the situation with the Server menu. FrontPage 2003 doesn't disable the menu item if you don't have sufficient privileges. Instead, when you select Tools, Server, Administration Home and you don't have a sufficient level of access to see the page, the Web server will prompt you for a username and password. If you don't enter the username and password of a user with proper credentials, you don't get in. If you select Tools, Server, Permissions and you don't have sufficient rights to edit permissions, FrontPage displays a dialog box informing you of that and allows you to enter the credentials of a user with sufficient rights as seen in Figure 17.1. This is a vast improvement over previous versions. Figure 17.1. You cannot change permissions unless you have sufficient rights.
The Change Password, Backup Web Site, and Restore Web Site items on the Server menu only apply to Windows SharePoint Services.
The Site Settings Dialog BoxThe Site Settings dialog box (see Figure 17.2) is a multi-tabbed dialog box that provides many settings for Web site configuration, as well as information about the Web site and Server Extensions. To access the Site Settings dialog box, select Tools, Site Settings. Figure 17.2. The Site Settings dialog box allows you to configure Web site settings.
The General TabThe General tab shown in Figure 17.2 allows you to configure the Web site's name, but only if the Web site is a subsite. If you have opened the root Web site, the Web Name box will be disabled. If the Web site name is changed, the URL that is used to access the Web site is also changed. For example, if you have opened http://localhost/mySite and you open the Site Settings dialog box, the Web Name box will read mySite. If you change that to WebSite, the URL for your Web site will change to http://localhost/WebSite. Under the Web Name box is a label that displays the Web server. This is the URL of the root Web site. This label displays the URL using the same name you used to open the site. For example, if your machine name is Jimco, the URLs http://localhost, http://jimco, and http://127.0.0.1 all point to the same Web site. Whichever one of these URLs you use to open a subsite on the Web server is what is displayed in the Web server label on the Site Settings dialog box. The Web server label might also display a disk location in the case of a disk-based Web site being opened in FrontPage. The next piece of information available to you in the Site Settings dialog box is the FrontPage Server Extensions Version label. This tells you what version of the FrontPage Server Extensions the server is using. Any version that starts with a 5 indicates the 2002 version. A version that starts with a 4 indicates that the 2000 Server Extensions are installed. If the version number that is listed begins with a 6, it means that you are using a disk-based Web site.
The Server Version label specifies the version of the Web server that is hosting the Web site. In Figure 17.2, the Web server is running on a Windows XP Professional machine because it shows Microsoft IIS 5.1. Microsoft IIS 5.0 indicates a Windows 2000 Web Server, and IIS 6.0 indicates Windows Server 2003. If the label says No Server Currently in Use, it means that you are using a disk-based Web site. The bottom part of the General tab of the Site Settings dialog box allows you to configure FrontPage's built-in document check-in/check-out functionality.
The Parameters TabThe Parameters tab of the Site Settings dialog box provides access to Web parameters that are used in conjunction with the Substitution Web component. This is not a Web configuration setting, so we'll move on to the Advanced tab.
The Advanced TabThe Advanced tab is shown in Figure 17.3. From here, you can configure the client-side scripting language, specify whether hidden files and folders are visible in FrontPage, and delete FrontPage's temporary files. Figure 17.3. The Advanced tab configures advanced Web site settings.
The Default Validation Script Language dropdown sets the scripting language that is used by FrontPage Server Extensions to generate client-side validation scripts. When you configure an HTML form field in FrontPage, you have the option to have FrontPage validate the information entered. FrontPage uses client-side scripting to do this, and that scripting is generated automatically by the Server Extensions when the page is saved. If you select VBScript in the Default Validation Script Language dropdown, the Server Extensions will generate VBScript validation scripts; if you select JavaScript, the Server Extensions will generate JavaScript validation scripts; and if you select <None>, the Server Extensions will not create any client-side script to validate your form. Instead, the information that is entered is validated on the Web server and if validation fails, the user is presented with an error page. TIP Keep in mind that VBScript only works on Internet Explorer 3.0 and later. If you expect that people will be using a different browser, you will want to either use JavaScript or set the scripting language to <None> so that it will be taken care of on the server. The Show Hidden Files and Folders check box allows you to configure FrontPage so that it will display hidden files and folders in FrontPage views that display files or folders. A hidden folder or file has an underscore in front of the name. By default, the only hidden item that FrontPage will display is the _private folder. If you want to see other hidden files or folders, you should check the Show Hidden Files and Folders check box and click Apply or OK. You will be prompted to recalculate the Web site as seen in Figure 17.4. Click Yes to recalculate the Web site, and FrontPage will display hidden folders and files. Figure 17.4. When selecting to show hidden files and folders, you will need to recalculate the Web site to make them visible.
NOTE A file that is marked as Hidden by Windows is not considered hidden by FrontPage by default. FrontPage displays all files and folders unless they have an underscore in front of the name, even if they are marked as Hidden by Windows. The _vti folders are never visible in FrontPage. FrontPage is hard-coded not to ever show these files or folders regardless of whether you have configured FrontPage to show hidden files and folders. The Delete Files button in the Temporary Files section deletes any temporary files that FrontPage has created for the Web site currently opened. These files might exist in the FrontPageTempDir folder located in the logged in user's Temp directory, and they might be meta-cache files (.web files) located in the C:\Documents and Settings\<User>\Application Data\Microsoft\Web Server Extensions\Cache folder. TIP The meta-cache files are a common source of problems in FrontPage. If these files are corrupted, you might have problems opening the Web site in FrontPage. These problems exhibit themselves by causing a lot of disk activity when trying to open a Web site, followed by a message indicating that you are either out of memory or disk space. To correct this problem, open the C:\Documents and Settings\<User>\ Application Data\Microsoft\Web Server Extensions\Cache folder and delete all .web files found there. FrontPage will re-create them when it needs them. Many FrontPage experts recommend that you click the Delete Files button often and then manually delete all temporary files created by FrontPage to keep things cleaned up. In my experience, as long as you aren't experiencing problems, it's best just to leave these files alone. FrontPage will take care of cleaning them up when they start to use a lot of disk space. The Language TabThe next tab in the Site Settings dialog box is the Language tab shown in Figure 17.5. Figure 17.5. The Language tab allows for the configuration of page encoding and the language used by Server Extensions for errors.
The Server Message Language dropdown configured the language that is used by the Server Extensions to display server-generated messages when form-field validation fails, when forms are submitted, and so on. The languages available to you depend on the languages that the Web server has been configured to use. In many cases, only one language is available in the dropdown. The Default Page Encoding dropdown allows you to configure the default page encoding that FrontPage uses for the Content-Type meta tag that is inserted in to new pages. The Web browsers uses this setting to determine how the page should be displayed. Changing this setting inappropriately might cause unpredictable results when your Web pages are displayed. Setting the dropdown to <None> will cause FrontPage to leave off the Content-Type meta tag when creating new pages. FrontPage will use your Keyboard and Regional Settings configuration from the Windows Control Panel to verify character encoding for new pages. If you'd prefer FrontPage to use your manually configured settings instead, check the Ignore the Keyboard When Deciding the Encoding of New Pages checkbox. The Navigation TabThe Navigation tab allows you to configure the labels that are seen on FrontPage Link Bars (see Figure 17.6). After making a change here, make sure that you recalculate the Web site by selecting Tools, Recalculate Hyperlinks. This will cause FrontPage to regenerate pages with your new settings. Figure 17.6. The Navigation tab allows for configuration of FrontPage Link Bars.
|
EAN: 2147483647
Pages: 443
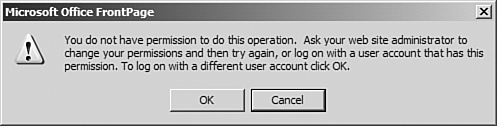
 For more information on Windows SharePoint Services,
For more information on Windows SharePoint Services,