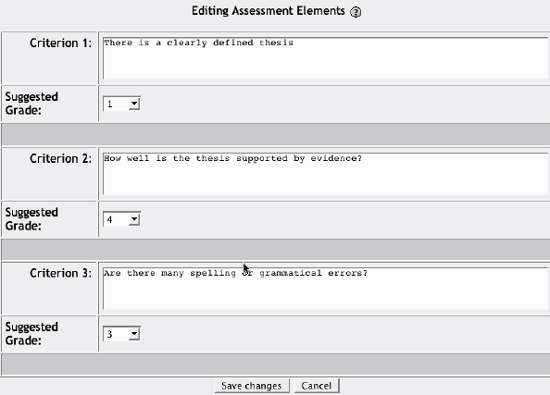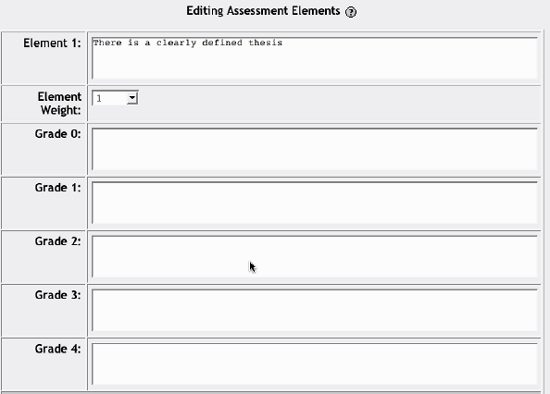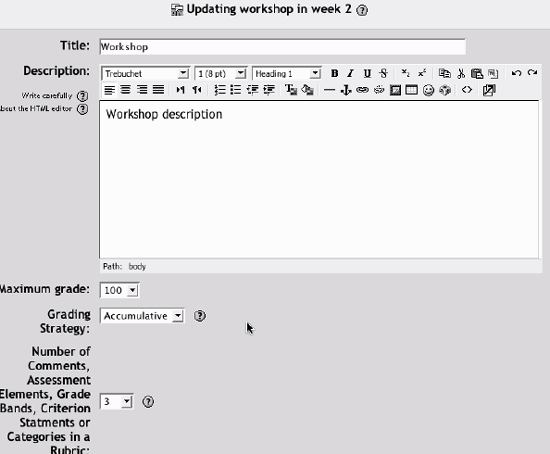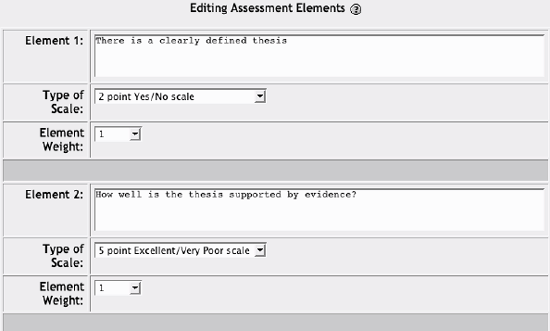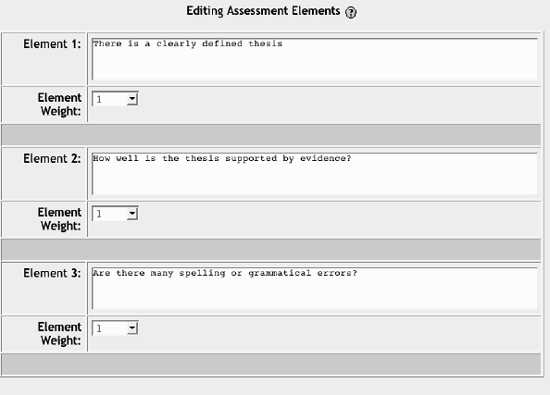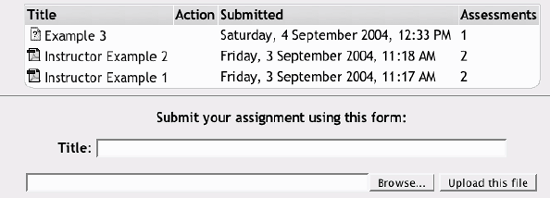6.1. How to Create a Workshop Preparing a workshop so students can begin submitting their assignments is a three-step process. First, you need to add the workshop to your course. Second, you need to create the scoring guide you and your students will use to evaluate submissions. Third, if you want students to critique your example assignments, you need to upload those as well. 6.1.1. Adding a Workshop To create a workshop for peer review of materials Click Turn Editing Mode On. Select Workshop from the Add Activity menu in the section where you want to place the link. On the Workshop page, shown in Figure 6-1, add a title and description. Figure 6-1. Add a workshop 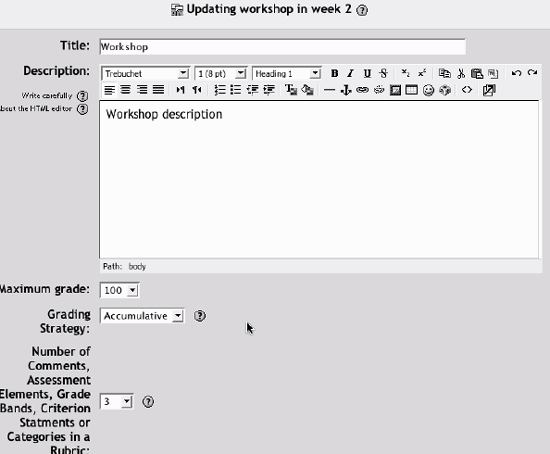
Select the maximum grade for the workshop assignment. Choose a grading strategy from these five options:
No grading Students who review assignments don't give each other grades, just comments. You can then grade the comments, which will give the commenting student his final grade.
Accumulative grading Later in the process, you can create a multidimensional scoring rubric for students to score each other's work. Accumulative grading calculates the submitting student's final grade based on the cumulative grades received from her peers within each of the dimensions. You assign a scale and weight to each dimension when you develop the scoring guide.
Error Banded grading You can create a rubric with only Yes/No decisions for the peer reviewer. For example, you could ask if there's a clearly defined thesis statement in an essay. If you use only Yes/No scales, you can create a grade table that determines the final score based on the number of Yeses or Nos.
Criterion grading In the criterion grading scheme, you create a set of statements used to rank the assessment. Each statement has an associated suggested grade. The criterion statements and grades should be in order so reviewers can select the appropriate grade for the statement.
Rubrics Rubrics use performance examples that guide decisions about quality. Each element in a rubric is scored on a five-point scale, with each point illustrated by an example of the performance. Reviewers select the level of quality on each element by comparing the submission with the example. Pick the number of dimensions for the rubric. Each dimension is a different aspect of the performance. Decide if you will allow resubmissions. Unlike the assignment module, the workshop module allows multiple submissions to be available at the same time. When the submissions are distributed for peer review, Moodle will randomly pick one of the submissions each time someone reviews the student's work. Choose a number of assessments of example assignments from the teacher. As I mentioned above, you can upload examples of the assignment for students to assess before they move on to their peers' work. These training scores can be used to fine-tune a student's critical eye. Determine the number of peer reviews a student must perform. Choose whether self-assessment is required. Self-assessment always adds one assessment to the number of reviews of exemplars and peer reviews a student must perform. Select whether assessments must be agreed on by peers. This feature requires the reviewer and the reviewee to agree on the reviewer's assessment before it is calculated. The student who submitted the assignment may disagree with the reviewer and send it back for reevaluation. This can continue until the deadline. If there is no agreement before the deadline, the review isn't used. If you're using assessment agreement, you can hide the grades before agreement. Students will have to reach an agreement on the comments only. Once they've agreed the comments are fair, the grade is revealed to the submitting student. Set a maximum upload size for an assessment. The upper limit for the system is set by the system administrator. Set the deadline for submission and review of the assignment. Click Save Changes and you will be taken back to the course's main page.
Obviously, there's a lot here to make sense of without having seen the rest of the process. Bear with me for a bit while we look at how to set up the rest of the workshop, and this will become more obvious. 6.1.2. Creating Scoring Guides Creating the workshop shell is only the first step. Once you've created the shell, you'll need to set up your rubric, upload exemplars, and finish setting up the workshop for your students. To create a scoring guide for an accumulative grading scheme: Click on the workshop you created in your main course page. You will then be taken to the Editing Assessment Elements page. For each rubric dimension you created when you set up the workshop, you will see a description, scale, and weight entry, as shown in Figure 6-2. Figure 6-2. Accumulative grading scale 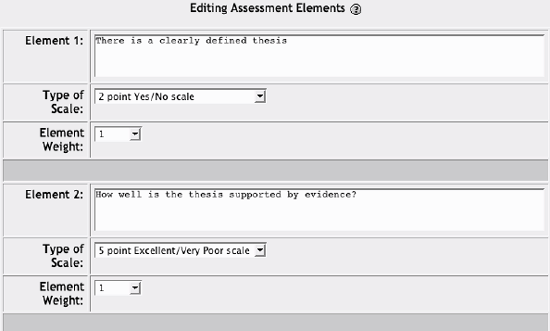
Enter the first performance dimension you want students to assess when looking at their peers' work. Each dimension should evaluate a critical aspect of the performance. Select a scale for the element. Remember, the scale itself doesn't affect the weight given to that element. A 2-point Yes/No scale can be worth as much or more than a 100-point scale. Set the weight of the element. The weight scale can be between 1 and 4 (the default is 1). Repeat the process for each element you selected for your rubric. Click Save Changes.
To create a scoring guide for the error-banded scoring guide: Click on the workshop you created in your main course page. You will then be taken to the Editing Assessment Elements page. Enter a description of each element as shown in Figure 6-3. These are the elements reviewers will make yes/no decisions about. Figure 6-3. Error banding grading scale 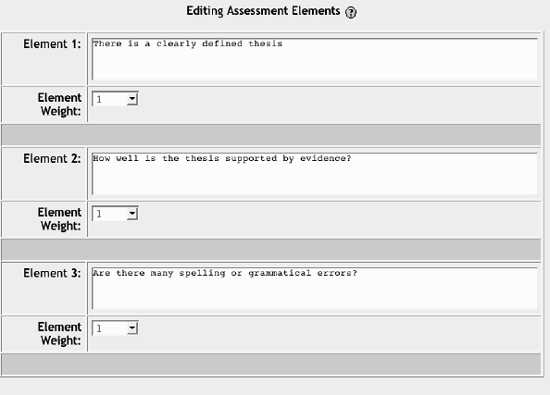
Click Save Changes.
To create a criterion scoring guide: Click on the workshop you created in your main course page. You will then be taken to the Editing Assessment Elements page. Enter a set of criteria for grading the submission (see Figure 6-4). Criteria can be cumulative or self-contained and should be in order of either increasing or decreasing quality.
Figure 6-4. Criterion scoring guide 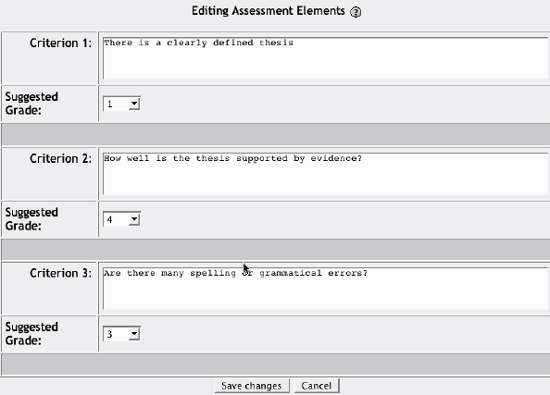
Enter a suggested grade for each criterion. The grades should also be in order. Click Save Changes.
To create a scoring guide for the rubric grading scheme: Click on the workshop you created in your main course page. You will then be taken to the Editing Assessment Elements page. Enter a description for the first element in the rubric form, as shown in Figure 6-5.
Figure 6-5. Rubric scoring guide 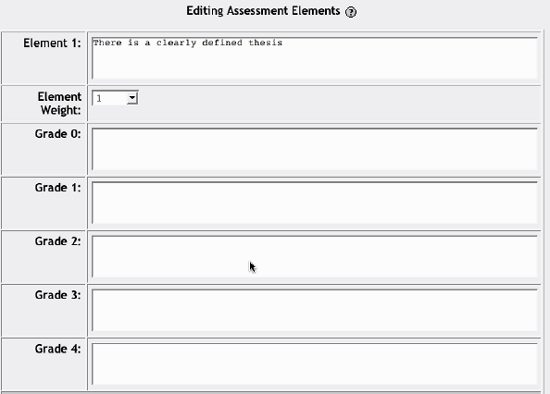
Select an element weight between 4 and 4. For each of the four grade elements, write a description of what a performance at that level would look like. If possible, use examples from previous student work. Click Save Changes.
Once you've clicked Save Changes, you'll be taken to the Managing the Assessment Page. Below the assignment-description block, you'll see six tabs displaying the steps of the workshop setup and delivery process, as shown in Figure 6-6. Each tab enables different capabilities for you and your students.
Set Up Assignment This tab gives you the links to upload your example work for students to review.
Allow Student Submissions When this tab is activated, students can score the instructor's examples, upload their own submissions, and complete self-assessments. They will not see other students' submissions for peer review, however.
Allow Student Submissions and Assessments During this phase, students can perform the actions listed above as well as score other students' work.
Allow Student Assessments Once this phase is activated, students can only score instructor examples and perform self-assessments and peer reviews.
Calculation of Final Grades Once all of the assessments are completed, you can set weights for each of the components.
Display Final Grades After you've set the weighting for the final grades, the last phase displays the results. Figure 6-6. Workshop process tabs 
After you've set up your scoring guide, you'll need to upload example assignments for students to review before they can review their peers' submissions. 6.1.3. Uploading Example Assignments Below the six workshop process tabs, you'll see four links. The one we're interested in right now is the Submit Example Assignment link. Example assignments are graded by students before they move on to their peers' submissions. You may want to use examples from previous semesters, or you can create your own exemplars. The idea behind using example assignments is to give students a chance to practice evaluating other assignments. Example assignments should contain both positive and negative examples of the scoring criteria so students can practice rating on both ends of the scale. For example, you may want to include one essay with a well-written thesis and a lot of good supporting material, but a number of spelling and grammatical errors as well. Alternatively, you can include an example with few errors and a good writing style, but a weak, poorly supported thesis. To upload an example for assessment: Click Submit Example Assignment. Give your example a title. You must give your example a title or Moodle will reject it (see Figure 6-7). Figure 6-7. Upload example file 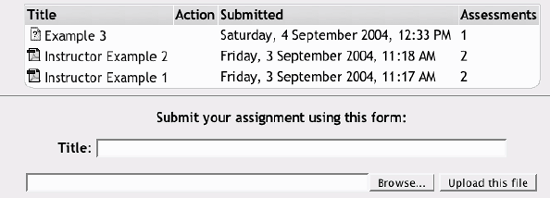
Click the Browse... button to find the example file on your desktop. Click "Upload this file" to upload the example.
Once you've uploaded all your exemplars, you can assess them using the scoring guide. This will be important when comparing your judgment to the students' evaluation of your examples. To score the example assignments: Click the Teacher Submissions for Assessment link below the Submit Example Assignment link. For each element in your scoring guide, rate your submitted example. Give feedback for each rating. Add general comments about the example. Click Save my Assessment.
Tip: As you rate your example, give detailed feedback about why you are giving each rating. If students can see your reasoning, they will find it easier to apply the same reasoning to their own peer evaluations.
Once you've uploaded and scored all your examples, you are ready to move the workshop to the next phase. |