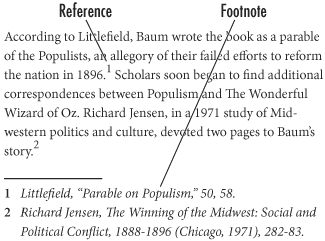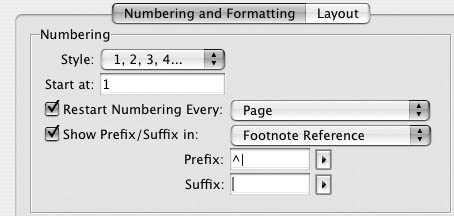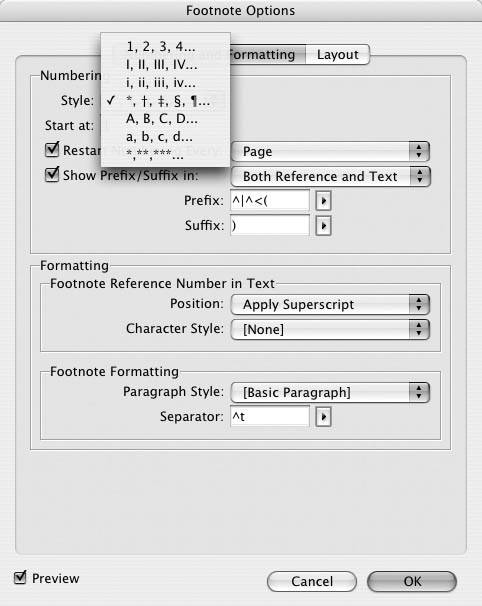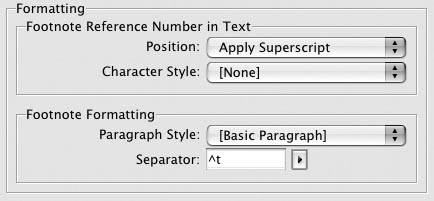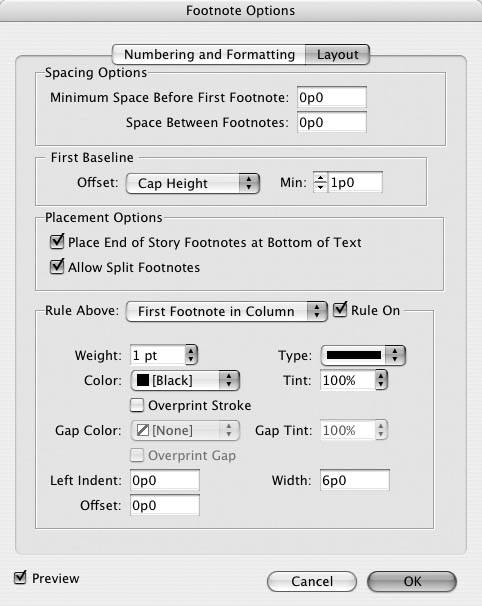| Footnotes are the tiny reference markers inserted into text that correspond to comments usually inserted at the bottom of that column of text. InDesign makes it easy to insert, format, and update footnotes. To insert a footnote into text: 1. | Position the insertion point where you want the footnote reference to appear.
| 2. | Choose Type > Insert Footnote. The reference appears in the text and the insertion point appears in the footnote position at the bottom of the text  . .
 Footnotes within text allow you to easily insert reference markers and the footnote text. Footnotes within text allow you to easily insert reference markers and the footnote text.
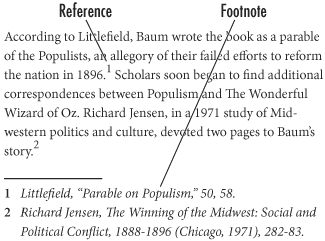 | 3. | Type or paste the text for the footnote.
You can also format the style for the reference and the footnote.
|
To format the style of the footnote: 1. | Choose Type > Document Footnote Options.
| 2. | Click the Numbering and Formatting tab to display those options  . .
 The Numbering controls of the Footnote Options dialog box. The Numbering controls of the Footnote Options dialog box.
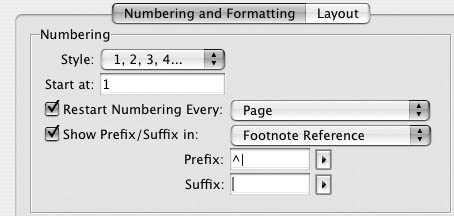 | 3. | Use the Style list to choose Roman or Arabic numerals, symbols, letters, or asterisks for the reference  . .
 The Style options for the footnote reference. The Style options for the footnote reference.
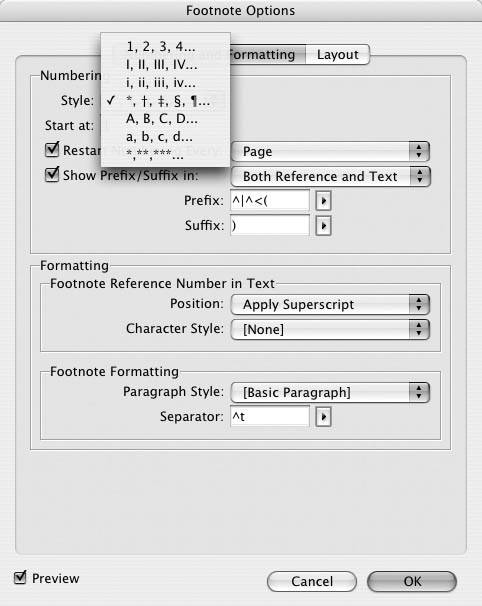 | 4. | Use the Start At field to set what number the footnotes should start with.
| 5. | If desired, click the options for Restart Numbering Every and then choose Page, Spread, or Section.
| 6. | If desired, turn on the option for "Show Prefix/Suffix in" and then choose Footnote Reference, Footnote Text, or Both Reference and Text.
| 7. | Use the Prefix field to choose a special character or to type in your own prefix for the reference.
| 8. | Use the Suffix field to choose a special character or to type in your own suffix for the reference.
|
You can also control the appearance of the reference and the footnote text. To format the reference: 1. | Click the Numbering and Formatting tab to open the Formatting controls  . .
 The Formatting controls of the Footnote Options dialog box. The Formatting controls of the Footnote Options dialog box.
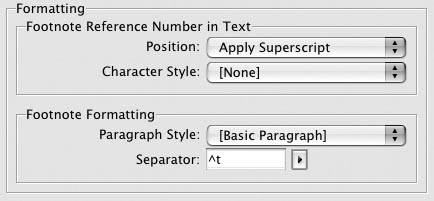 | 2. | Use the Position list to Apply Superscript, Apply Subscript, or Apply Normal position.
| 3. | Use the Character Style list to apply a previously defined character style (see page 382).
|
To format the footnote: 1. | Click the Numbering and Formatting tab to open the Formatting controls  . .
| 2. | Use Paragraph Style list to apply a previously defined paragraph style (see page 382).
| 3. | Use the Separator field to enter a tab or space between the footnote reference and the footnote text.
Tip You can enter your own character in this field, as well as have multiple characters in the field. |
In addition to the Numbering and Formatting controls, you can also control the appearance and position of the layout of the footnote. To control the spacing options for the footnote: 1. | Click the Layout tab of the Footnote Options dialog box to open the Layout controls  . .
 The Layout controls of the Footnote Options dialog box. The Layout controls of the Footnote Options dialog box.
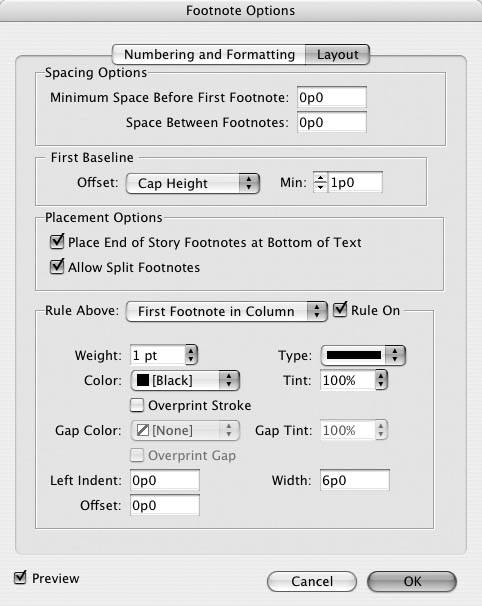 | 2. | Use the Minimum Space Before First Footnote field to control how much space separates the bottom of the column and the first footnote.
| 3. | Use the Space Between Footnotes field to control the distance between the last paragraph of one footnote and the first paragraph of the next.
|
You can also control the position of the first baseline of the footnote. To set the first baseline of the footnote: 1. | Use the Offset list to choose the vertical alignment for the baseline.
| 2. | Use the Min. field to increase or decrease this setting.
|
To set the placement options: 1. | Check Place End of Story Footnotes at Bottom of Text to force a footnote that appears at the end of a story to the bottom of the text frame.
| 2. | Check Allow Split Footnotes to permit long footnotes to flow from their original column to the next.
|
To set the controls for the footnote rule: 1. | Choose if a separator rule is applied to one of the following:
First Footnote in Column applies the rule to the first footnote in the text column  . .
 The Layout controls of the Footnote Options dialog box. The Layout controls of the Footnote Options dialog box.
 Continued Footnotes applies the rule to footnotes that are continued from previous columns or pages  . .
| 2. | Check Rule On to apply the rule.
| 3. | Use the rest of the controls to style the appearance of the rule (see page 368 for information on styling paragraph rules).
|
Importing Footnotes from Microsoft Word When you import Word documents (see page 262), the Word Import Options dialog box lets you import footnotes and endnotes. The footnotes in Word documents are converted into electronic footnotes in InDesign documents. Endnotes, however, are imported as ordinary text. This means that although you may see the reference in the text and the footnote at the end of the story, there is no electronic link between the reference and the footnote. Unlike electronic footnotes, if you delete the reference, you won't delete the endnote at the end of the text. |
|