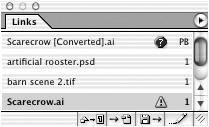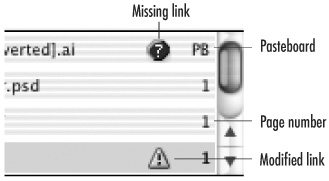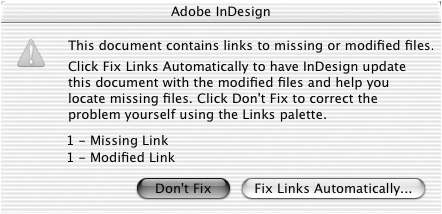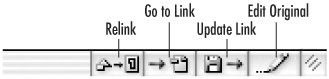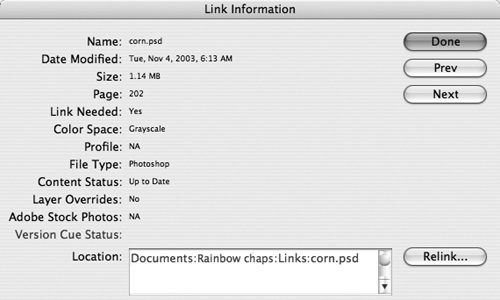| When you place an image, you don't actually place the image into the document. You place a screen preview of the image that links to the original graphic. In order to print the file, InDesign needs to follow that link to the original graphic. Tip It is possible to link text files as well as graphics, but those are primarily used together with InCopy.
To examine the links in a document: 1. | Choose Window > Links. This opens the Links palette  . The Links palette shows all the linked images in the document with their page numbers. Special icons indicate the status of the image . The Links palette shows all the linked images in the document with their page numbers. Special icons indicate the status of the image  . .
 The Links palette displays the placed images in the document. The Links palette displays the placed images in the document.
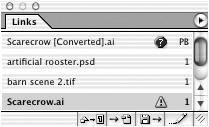
 The icons and page numbers next to a listing in the Links palette tell you the status of a placed image. The icons and page numbers next to a listing in the Links palette tell you the status of a placed image.
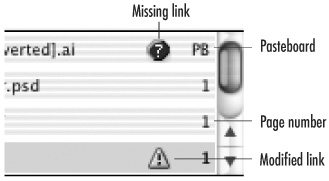 | 2. | Use the Links palette menu to sort the list of graphics as follows:
Sort By Name arranges the graphics in alphabetical order. Sort By Status arranges the missing or modified graphics together. Sort By Page arranges the graphics according to the page they are on.
|
Pixels or Vectors? There are two main types of graphics in desktop publishing. Pixel-based images (sometimes called bitmapped, or raster images) display images as an arrangement of small rectangles. Scanners and digital cameras all capture images in pixels. Adobe Photoshop lets you paint or modify pixels. Vector images display artwork according to paths filled with colors. They are the same as the vector shapes in InDesign. Programs such as Adobe Illustrator and Macromedia FreeHand create vector images. Pixel-based images are usually used for photographs or images with blends. Vector images are usually used for more precise images such as maps or technical drawings. One of the big benefits of working with vector images is that they can be scaled up or down without losing any details. Pixel-based images can lose detail if they are scaled up too high. |
The Missing or Modified Links notice appears when you open a file whose link is missing or has been changed  . .
 The Missing or Modified Links notice appears when you open a file that has a missing link to a text or graphics file. The Missing or Modified Links notice appears when you open a file that has a missing link to a text or graphics file.
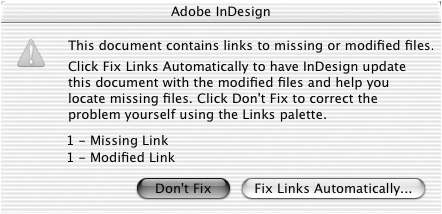 To relink graphics when you open a document: 1. | Click the Fix Links Automatically button in the Missing or Modified Links notice. All modified graphics are automatically updated.
| 2. | If there are missing links, the operating system navigation dialog box opens. Use it to find each missing graphic.
Tip It is not necessary to find missing links as you work on a document. For instance, if you only need to work on text, you don't need to find missing graphics. However, you must fix all links before you send out a document to be printed. |
If you open a document without choosing the Fix Links Automatically button, you can use the Links palette to find missing graphics and relink them to the screen preview. Tip Using the Links palette lets you carefully check each graphic to make sure it is the one you want to modify.
To relink a missing graphic: 1. | Select the missing link in the Links palette.
Tip You can also select multiple links. Shift-click to select a range of links. Cmd/Ctrl-click to select noncontiguous links. | 2. | Click the Relink button. This opens the navigation dialog box, which you can use to find the missing file.
or
Choose Relink from the Links palette menu.
| 3. | Navigate to find the missing file.
| 4. | Click OK to relink the graphic.
|
If a graphic has been modified, you can use the controls at the bottom of the Links palette to update the link. To update modified links: 1. | Select the modified link in the Links palette.
| 2. | Click the Update Link button  . .
 The icon commands in the Links palette allow you to access frequently used commands. The icon commands in the Links palette allow you to access frequently used commands.
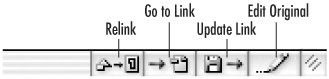 or
Choose Update Link from the Links palette menu.
Tip You can select more than one graphic to update multiple links. Shift-click to select a range of links. Cmd/Ctrl-click to select noncontiguous links. |
The Links palette also lets you move quickly to a specific graphic. To jump to a linked graphic in the document: 1. | Select the link in the Links palette.
| 2. | Click the Go to Link button  . .
or
Choose Go to Link from the Links palette menu.
|
The Links palette can also be used to open and edit a graphic. To edit a linked graphic: 1. | Select the graphic you want to place.
| 2. | Choose Edit Original from the Links palette menu.
or
Click the Edit Original icon in the Links palette  . The graphic opens in the program that created it. . The graphic opens in the program that created it.
Tip You can also edit the graphic in its original program by holding the Opt/Alt key and double-clicking the graphic on the page. |
Links for Text Files InDesign also has a preference (see page 530) that automatically creates a link for placed text files. With the preference turned on, if you modify the original text file that was placed in the InDesign document, you see a notice when you open the file that links are missing or modified. It might seem like a good idea to use the Update Link command to update the text within the InDesign document. However, if you do, you will lose any formatting or changes you have applied within InDesign. In most cases it is not necessary to keep the link for text files. You are probably better off embedding the text file within the document (see page 218). However, if you are working with InCopy or some other sort of workgroup software, you may not be able to embed text files within the document. In that case, check with your workgroup supervisor for the proper procedures. |
You may want to find a placed image in the Macintosh Finder, Windows Explorer, or Bridge window. To find the linked file: 1. | Select the graphic in the Links palette.
| 2. | Choose one of the following:
|
The Link Information dialog box gives you information about an imported graphic. To see the link information: 1. | Select the graphic in the Links palette.
| 2. | Choose Link Information from the Links palette menu. This opens the Link Information dialog box  . .
 The Link Information dialog box gives you information about a placed graphic. The Link Information dialog box gives you information about a placed graphic.
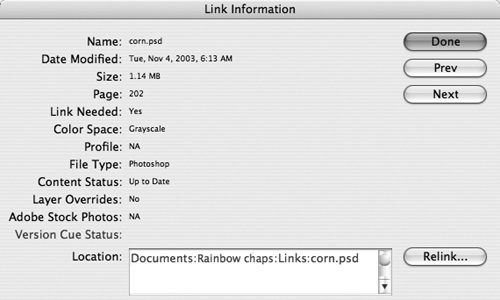 | 3. | If necessary, use the Relink button to find missing graphics.
| 4. | Use the Next or Previous buttons to move to other graphics in the Links palette.
| 5. | Click the Done button when finished.
|
|