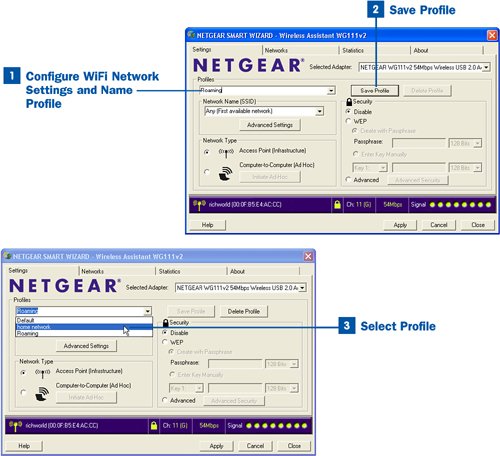35. Create Configuration Profiles  BEFORE YOU BEGIN BEFORE YOU BEGIN
|
|---|
 About Configuring the Wireless Adapter About Configuring the Wireless Adapter
|
It is quite likely that you will have multiple configurations for your WiFi network adapter a configuration for your home network, perhaps a configuration for a WiFi network at work, and an Ad-Hoc configuration for peer-to-peer networking. You can save your various configurations for your WiFi adapter as profiles, which allow you to quickly load a particular collection of configuration settings when you want to connect to that WiFi network. Key Term Configuration Profile A set of configuration options for your WiFi network adapter that have been saved under a profile name. Saving the profile allows you to quickly recall these settings at any time from the WiFi adapter's configuration software.
Note The software configuration utilities for most WiFi adapters provide a feature for saving configurations under a name or as a profile. Check your WiFi adapter's documentation to view the actual steps for saving a configuration or creating a profile. The steps in this task use a Netgear adapter to explain the process of creating and recalling a profile.
 Create Configuration Profiles Create Configuration Profiles
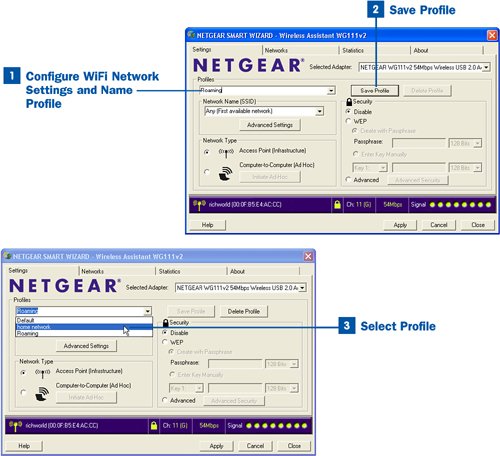
 Configure WiFi Network Settings and Name Profile Configure WiFi Network Settings and Name Profile
In the WiFi adapter's configuration utility window (start the utility from the Notification area at the right end of the Taskbar or from the Start menu), set the configuration parameters (the SSID, access point, or Ad Hoc mode and so on) for the WiFi network connection. Type a name for the new profile where indicated (in this example using the Netgear utility, type the name of the profile in the Profiles text box). In terms of naming conventions, the profile is stored locally, so you do not have to worry about redundantly named profiles on other WiFi-enabled computers on your network. The profile can be as descriptive as necessary and can include spaces in the name.  Save Profile Save Profile
Click Save Profile (or another similarly named button) to save the new profile. All the settings you configured for the WiFi network adapter to access the current network are saved in this profile with the designated name. Other Windows settings such as the current workgroup and the TCP/IP settings are not saved as part of this profile. Switching from a WiFi network to another WiFi network (such as from an infrastructure to an Ad-Hoc network) might require that other settings be changed on the computer before you can attach to the specified WiFi network.  Select Profile Select Profile
The next time you want to access a particular network, you can simply select the profile for that network rather than manually configuring all the appropriate settings again. To select a profile (which connects the computer to the WiFi network specified in the profile), open the adapter's software utility (as described in step 1), open the Profiles drop-down list, and select the profile for the network to which you want to connect. Then apply the configuration profile. In the case of the Netgear configuration software, I click the Apply button. When you connect to the network, a message balloon appears next to the notification area icon for your network adapter.
|