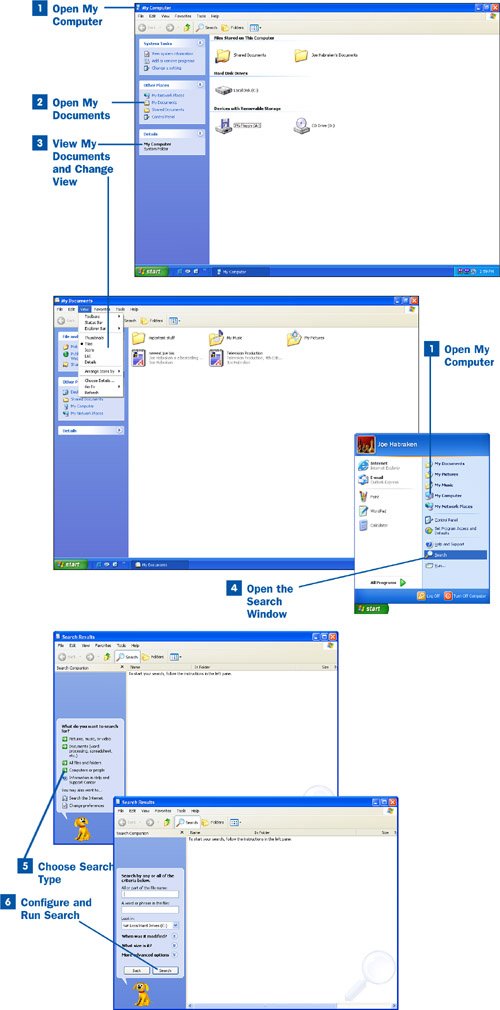Open My Computer
Open My Computer
Open the My Computer window from the Start menu (select Start, then choose My Computer) or by double-clicking the My Computer icon on the desktop. The My Computer window shows the computer's hard drive and any removable drives. To open the hard drive and view the folders stored on the hard drive, or to open a CD or DVD in a removable drive, double-click the appropriate drive icon.
Tip
If you have placed the My Computer icon on the desktop (right-click My Computer on the Start menu and select Show on Desktop to put it there), double-click the desktop icon to open the My Computer window.
 Open My Documents
Open My Documents
The My Computer window also provides a series of links along the left side of the window. To open the My Documents folder, select the My Documents link in the Other Places pane.
 View My Documents and Change View
View My Documents and Change View
In the My Documents window, you can view files that you have saved to the folder. Any folders you have created or copied to the My Documents folder are also listed.
Tip
You can quickly create a new subfolder inside the currently open folder, such as the My Documents folder (or any other folder): Choose File, New, Folder. In the New Folder dialog box that opens, type a new name for the folder and click OK.
The default view for My Documents is Tiles, which shows the contents of the folder as large icons (which are arranged horizontally in the window). You can quickly change the view of the contents of the My Documents folder (or any folder or drive); choose View and then select a new view such as Icons, List, or Details. These views are described below:
Icons view Large icons are shown in the My Document window and are sorted alphabetically by default and arranged in horizontal rows.
List view This view shows a list using small icons where the files are arranged in columns (again, they are listed alphabetically by default).
Details view This view provides a list where additional information about each file is shown in a columnar fashion. The detail information includes the file size, the file type (which is also shown by the small icon), and the date on which the file was last modified.
Tip
You can also arrange the files in a folder using the View menu; select Arrange Icons by and then select Name, Size, Type, or Modified.
 Open the Search Window
Open the Search Window
When browsing for a particular file proves futile, you can open the Search window and set criteria that help locate the file. To open the Search window, select Start and then choose Search.
 Choose Search Type
Choose Search Type
In the Search window, select the type of search you want to conduct in the left pane of the window. If you are looking for pictures or other media files, select Pictures, music or video. If you are looking for application documents such as those you create with Microsoft Office, select Documents (word processing, spreadsheet, etc.). To do a more general search for files and folders, select the All files and folders link.
Tip
You can also search for computers and people using the Search window. This is particularly useful when you are looking for a particular computer on a network. Select Computers or people in the Search window and then enter the name of the computer you are looking for. You can connect to a computer listed in the search results by double-clicking the computer's icon. If the computer is providing shared resources such as files or printers, you can then access these items over your network. If a computer is not sharing resources, connecting to the computer doesn't really provide you access to anything on that computer. For more about how computers on a network share resources and what it takes to actually access them see  About Sharing Network Resources and
About Sharing Network Resources and  About Accessing Network Resources.
About Accessing Network Resources.
 Configure and Run Search
Configure and Run Search
After you select the type of search you want to run, enter your search criteria. For example, when searching all files and folders, you can enter part of a file name or enter keywords contained in the file. You can also specify the location in which you want to search. When you have completed entering the search criteria, click the Search button. The search results appear in the right pane of the Search window.