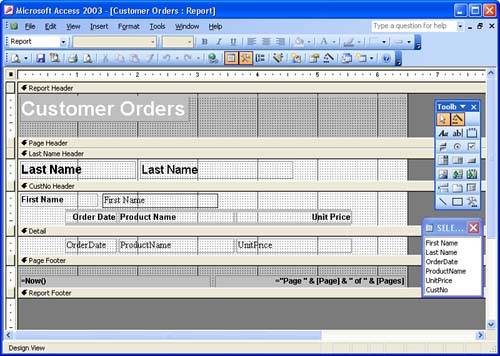Working in the Report Design View
| You've already seen that you can create reports using AutoReport and the Report Wizard. After you've created a report using either of these methods , you can edit or enhance the report in the Report Design view. You can also create reports from scratch in the Report Design view. The Report Design view is similar to the Form Design view that you worked with in Lesson 11, "Modifying a Form," and Lesson 12, "Adding Special Controls to Forms." Like forms, reports are made up of controls that are bound to fields in a table or tables in the database. To edit an existing report in the Design view, follow these steps:
As you can see in Figure 18.1, the report's underlying structure contains several areas. The Detail area contains the actual controls that relate to the table fields included in the report. Above the Detail area is the Page Header, which contains the labels that are associated with the controls in the Detail area. At the very top of the report is the Report Header. It contains a text box that displays the name of the report. At the bottom of the report are two footers. The Page Footer contains formulas that display the current date and print the page number of the report. At the very bottom of the report is the Report Footer. The Report Footer is blank in Figure 18.1. It can be used, however, to insert a summary formula or other calculation that works with the data that appears in the Detail area (you will add a calculation to a report later in the lesson). As already mentioned, the Report Design view is similar to Form Design view. The Report Design view also supplies the Toolbox, which is used to add text boxes and special controls to the report. The Field list allows you to add field controls to the report.
|
EAN: N/A
Pages: 660