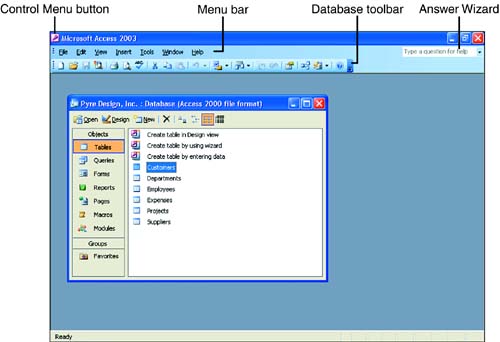Parts of the Access Window
| Access is much like any other Office application: It contains menus , toolbars , a status bar, the Ask a Question box, and so on. Figure 1.1 provides a look at these different areas of the Access window. This view assumes that you have either created a new database or opened an existing database in the Access workspace. Creating a new database and opening an existing database are discussed in Lesson 2, "Creating a New Database." Figure 1.1. Access provides the typical tools provided by the members of the Microsoft Office suite of applications. Notice that in Figure 1.1 the Database window provides a list of icons on the left side for items such as Tables, Queries, Forms, and so on. It is these different items, called Access objects , that will make up your database. We will describe how each of these objects fits into the overall database later in the lesson.
You probably have noticed that most of the buttons on the toolbar are unavailable if you have opened Access and have not created or opened a database. That's because you haven't created any database objects, such as tables or forms, for the new database. The toolbar currently displayed in the Access window is the Database toolbar. Access differs from the other Office applications in that it has a different toolbar for each database object. In some cases, multiple toolbars exist for an object, depending on whether you are entering data into the object or changing the design parameters of the object. For example, Access tables have two toolbars. The Table Datasheet toolbar provides you with tools that help you enter and manipulate the data in the table when you work with it in the Datasheet view. If you switch to the Design view of the table, a Table Design toolbar helps you manipulate the design settings for the table. Because you will be working with each Access object type, you will also become familiar with each object toolbar. As you work with the various buttons on the toolbars, remember that you can place the mouse pointer on any toolbar button to see a ToolTip. The ToolTip shows the name of the button, which usually indicates what the particular tool is used for. One other thing that should be mentioned related to the Access window is that only one database at a time can be open in the Access window. It doesn't enable you to work on multiple databases at the same time, as you could work with multiple documents in Word, or multiple workbooks in Excel.
|
EAN: N/A
Pages: 660