Folder Track
| [ LiB ] |
Folder Track
Folder tracks, as you might have guessed, are used as folders in which you can put any class of tracks, including other folder tracks. You can use folder tracks as you would use folders in your computer, putting different tracks that relate to a specific kind of track inside a folder, identify them, and mute or hide the folder track to give you more working space on your screen. For example, if you have several percussion tracks, you could create a folder, name it "Percussions," and move all the percussion tracks inside this folder track. When you're not working on your percussions, you can fold the folder track to minimize the space all the percussion tracks would otherwise use on your desktop. When the time comes to edit these tracks, all you need to do is unfold the track to reveal all the tracks and controls inside.
When tracks are moved inside a folder track, a folder part is created in the Event Display area, which lets you see the contents of the folder track even when this track is minimized.
The Inspector area of the folder track only contains one section. This section contains the name of the tracks you moved inside the folder track. Whenever you click on the name of a track in this section, the track's Inspector area is displayed below the folder section (also in the Inspector area as shown in Figure 6.23).
Figure 6.23. The Inspector area of a folder track; when a track name in the folder track is selected, Cubase displays that track's Inspector area below.
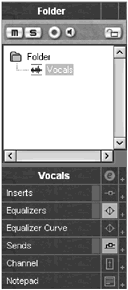
Notice in Figure 6.23 that at the top of the folder track's Inspector area, there are buttons found in other track classes (and explained previously). These buttons affect all the tracks inside the folder track. For example, clicking the Mute button in the Inspector area of a folder track or in its Track List area mutes all the tracks inside the folder track. Similarly, clicking the Lock button locks all these tracks from editing. As you would guess, this makes recording, monitoring, muting, soloing, or locking multiple tracks simultaneously very easy.
NOTE
 HINT
HINT
Remember that to add a track of any class to your project, you can right-click(PC)/Ctrl-click(Mac) in the Track List area and choose Add track (of the desired class) from the context menu. You can also choose the desired track class from the Project > Add Track submenu.
How To
To move tracks into a folder track:
-
Click and drag the track you want to move to a folder track as shown in the top part of Figure 6.24.
Figure 6.24. Moving tracks into a folder track.
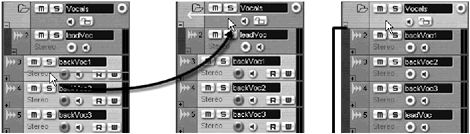
-
When a green line appears near your folder track, drop your track into the folder track by releasing the mouse button (as shown in the center image of Figure 6.24).
-
Repeat this process to add additional tracks. You can drag multiple consecutive tracks simultaneously into a folder track by clicking the first track in the Track List area and then shift-clicking the last track you want to move into the folder track. To move nonconsecutive tracks, use the Ctrl(PC)/
 (Mac) key to select your tracks before moving them.
(Mac) key to select your tracks before moving them.
To remove tracks from a folder track, simply move them outside of the folder track, just as you moved them inside of it.
When tracks are added to a folder track, a folder part is created, as shown in Figure 6.25. As you can see in the same figure, the folder part displays the position and colors used by the parts on the tracks it contains. In this example, the folder track is minimized, hiding the details of these tracks. You can click the plus sign at the bottom-left corner of the folder track's Track List area to view these tracks once again. You can also rename folder tracks as you would any other tracks through the Inspector area.
Figure 6.25. Folder parts appear in the folder track.
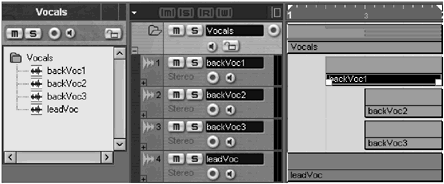
How To
To rename a track by using the Inspector area:
-
Click in the name box at the top part of the Inspector area.
-
Type in a new name for your track.
| [ LiB ] |