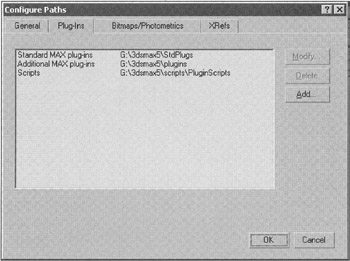Lesson 6: Modeling and Animating the Landing on the Moon
|
| < Day Day Up > |
|
Landing on the Moon consists of two fragments. The first one is the approach of the lunar module to the surface of the Moon, viewed by a camera on the lunar module. The second is the actual landing.
Approach of the Lunar Module to the Moon
The scene shown in Fig. 6.1 should be constructed for this fragment.
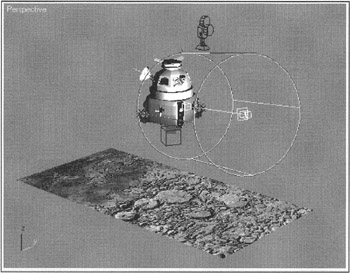
Figure 6.1: Scene for the approach of the lunar module
It took us about half an hour to make this scene, animate it, and set up the effects. You can load the ![]() lesson06(part1).max file from the CD-ROM in the Lessons\Lesson06\Scenes\ folder and check out our version. Below is a description that will help if you wish to repeat the creation process.
lesson06(part1).max file from the CD-ROM in the Lessons\Lesson06\Scenes\ folder and check out our version. Below is a description that will help if you wish to repeat the creation process.
| Note | You may encounter difficulties when loading the file. You probably will be warned that some modules are missing. This is because we used several effects-scripts included in 3ds max for final rendering. To use these effects constantly, you must add their paths into the list of 3ds max paths to additional modules (Plug-Ins). You can do this by editing the Plugins.ini file or by adding the paths directly into 3ds max. We used scripts from the \3dsmax5\scripts\PluginScripts\ folder (Fig. 6.2):
Then you must restart 3ds max. |
First, specify the time parameters. This is done in the same way as in the previous lesson. Set the picture frequency to 15 frames per second (i.e., 120 frames). In general, the SMPTE format is a matter of preference.
There is no modeling in this part because you will be creating an environment.
-
Create a Plane object on the Top or Perspective view. Use dimensions corresponding to those of the image in the
 moon-surface.tga file (600 × 1200 pixels) on the CD-ROM in the \Lessons\Lesson06\Scenes folder (Fig. 6.3, a).
moon-surface.tga file (600 × 1200 pixels) on the CD-ROM in the \Lessons\Lesson06\Scenes folder (Fig. 6.3, a).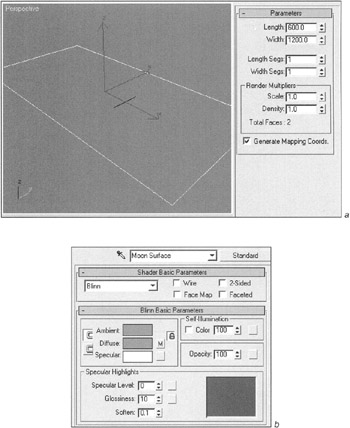
Figure 6.3: Modeling the Moon's surface -
Rename the object Moon Surface.
-
Open the material editor, select any preview window (Material Slot), and rename the material Moon Surface.
-
Set the texture from the
 Moon-Surface.tga file on the Diffuse channel. There is no alpha-channel in the texture, and the default settings are satisfactory.
Moon-Surface.tga file on the Diffuse channel. There is no alpha-channel in the texture, and the default settings are satisfactory. -
In the parameters of the material, specify Self-Illumination equal to 100% (Fig. 6.3, b). The type of Shader does not matter; this object will not be lit.
-
Activate the texture and material display in the viewport (Show Map in Viewport). Assign the material on the Moon Surface using the drag-and-drop technique.

The surface of the Moon is ready!
-
Merge the lunar module with the scene. You can use our
 lesson06(lunar-ship).max file in the \Lessons\Lesson06\Scenes folder or create your own:
lesson06(lunar-ship).max file in the \Lessons\Lesson06\Scenes folder or create your own:-
Main menu à File à Merge
-
Select all objects in the list and press OK.
-
-
Create a Free camera on the Top view and move it so that part of the lunar module is within sight. It is easy to do this on the Perspective view by controlling the position on the camera view.
Tip For the camera view, it is useful to activate the safe frame display (Viewport context menu à Show Safe Frame).
-
Turn and move the lunar module so that the logo is within the camera view. Make the landing props visible, too.
-
Link the camera with the LUNAR SHIP object.

-
Select the LUNAR SHIP object. Raise it and all the objects linked with it above the surface of the Moon until the Moon Surface appears, with a little space, within the camera view. Don't forget to fold the props using the additional Custom Attributes of the LUNAR SHIP.
-
Create a Directional light source and rename it Sun. Configure and position it so only the objects of the lunar module are in the lit area. The parameters of this source are shown in Fig. 6.4.
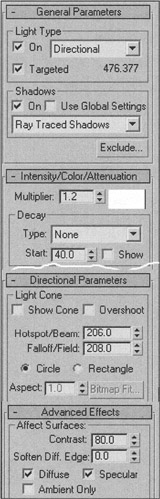
Figure 6.4: Parameters of the light source for the lunar module
| Tip | Check the Shadows On flag. From the drop-down list, select Ray Traced Shadows; their use is relevant in this case. Slightly increase the value of the Multiplier parameter. Also increase the Contrast. Position only the lunar module within the lit area using the Hotspot/Beam. Exclude the Moon-Surface object from lit objects using the Exclude button. |
The animation is also easy to do. There is no need to animate the lunar module; it is easier and more correct to animate the Moon surface relative to the lunar module.
-
Move the Moon-Surface in the zero frame so that only one side is within the camera view.
-
Go to the last frame, press the animation-recording button (Auto Key), and move the Moon-Surface relative to the camera.
Play your animation in the camera viewport. As you see, the motion for the surface of the Moon smoothly starts and stops. But we also want the motion to be linear. To create this, we have to change the type of the keys.
-
Open the Mini Curve Editor. By default, all three animated tracks of the selected object are chosen. In our case, these three tracks are for positioning (Position) by three coordinates.

-
Select the keys of all three curves and press the Set Tangents to Linear button in the control panel (Fig. 6.5).
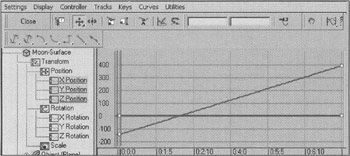
Figure 6.5: Editing the animation curves
Note If a required button is not in the control panel of the Mini Curve Editor, display the Key Tangents: Track View panel:
-
Mini Curve Editor à right chick in the main menu à Show Toolbars à Key Tangents: Track View
-
-
Close the Mini Curve Editor and deactivate the Auto Key button.
Animate the unfolding of the landing props - it really makes an impression! To do this, an additional Off_Landing_On parameter should be animated (Custom Attributes).
-
Select the LUNAR SHIP object.
-
Press the Key Filters button in the animation control panel to open the Set Key Filters window. Check the flag for Custom Attributes only (Fig. 6.6).
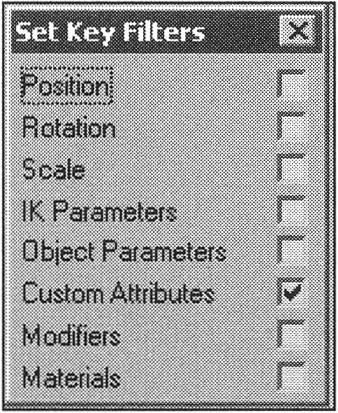
Figure 6.6: Set Key Filters window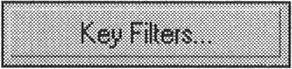
-
Press the Toggle Set Key Mode button. (This is its full name; only Set Key is displayed.)
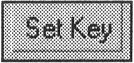
-
Go to any intermediate frame (e.g., 4 seconds).
-
Move the Off_Landing_On slider to the leftmost position corresponding to the "retracted" position of the landing props.
-
Press the button with the Set Key image.
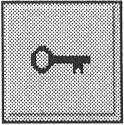
-
Go to the frame corresponding to the sixth second of animation.
-
Move the Off_Landing_On slider to the rightmost position corresponding to extended position of the landing props. Press the Set Key button.
Play the animation in the camera viewport. The landing props should unfold.
This could be the end of this fragment, but we propose that you to another feature of 3ds max - freehand drawing of animation curves. So far, this feature is unavailable in any other 3D package or video editors. Frankly speaking, when we first discovered this feature, we were unsure of its purpose and where it could be used. Gradually, we found many areas for its application. Here we want to describe one of them to you.
The landing of the lunar module entails inevitable errors corrected by the orientation engines. It is possible to simulate these adjustments by applying an animation controller of the Noise type to the rotation of the object. We will do so in the next lesson to simulate the jolting of the lunar rover moving on an uneven surface. In this lesson, though, we propose that you to use the freehand drawing of the animation curves.
-
Select the LUNAR SHIP object and open the curve editor. You can open it in a separate window:
-
Context menu à Curve editor
-
-
Select the X Rotation track of the rotation controller. While there is no curve yet, the value of this parameter is shown as a hatched line in the editor.
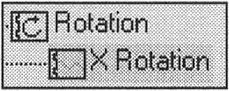
-
Draw a curve using the Draw Curves tool. Its amplitude must not exceed 2-3 degrees (i.e., points on the vertical axis) (Fig. 6.7, a).
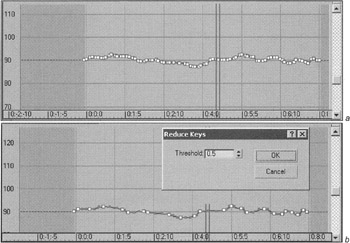
Figure 6.7: Drawing animation curves
-
There will be too many keys. You can "thin" them out using the Reduce Keys command (Fig. 6.7, b).

-
Draw the curves for rotation around the Y axis (Y Rotation).
Play the animation. You'll see a slight image tremor on the camera view - this is what we need.
If the amplitude turned out to be too large, you can reduce it by selecting all keys and using the Scale Values tool.

The animation is ready!
To enhance realism, we propose that you apply several effects to it.
First, use the Depth of Field (DOF) effect. There are three methods of implementing this effect in 3ds max.
| Note | As with blur, the use of the DOF effect in a 3D package is justified only when there is no video editor at hand. The same principle applies to effects. |
One of these effects can be adjusted and applied in the Effects window, whereas the other one is used in the Video Post module. Frankly speaking, the results of both effects aren't worth discussing. Their only advantage is quick rendering, but we still want to dissuade you from using them.
We propose that you use the slowest but most correct method: the Camera Multi-Pass Effect.
-
Select the camera and set the Depth of Field parameters as shown in Fig. 6.8.
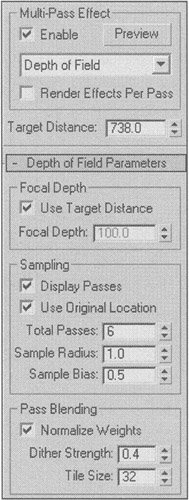
Figure 6.8: Multi-Pass Effect for the Depth of FieldExplanation Activate the Depth of Field effect.
Deactivate the Render Effects Per Pass flag. This will considerably increase the speed of final rendering.
Increase the camera Target Distance near the Moon surface.
Using the Total Passes and Sample Radius parameters to obtain a slight blur of the lunar module. We found that six passes will suffice for the desired effect. Check the result by pressing the Preview button. This should be done in the camera viewport.
There still are several effects to add that simulate shooting with a TV camera for a TV monitor. To do this, we used several effects-scripts with the parameters shown in Fig. 6.9. Try to experiment with them; it is quite possible that your result will be better than ours:
-
Main menu à Rendering à Effects
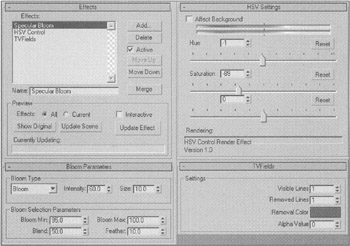
Figure 6.9: Parameters for the effects to simulate a TV camera
If you included the path to these scripts as recommended at the beginning of the lesson, you will find them in the list of effects. Otherwise, you must start the scripts. They are in the \3dsmax5\scripts\PluginScripts\ folder:
-
Main menu à MAXScript à Run Script
| Note | In the text of the TVFields script we found and corrected an inaccuracy that led to a redundant line at the top of the image. In the line for j = 1 to img.height do we substituted 1 for 0. To do so, we opened the RenderEffect-TVFields.ms script (Main menu à MAXScript à Open Script), changed its value, then saved and restarted the script. |
Everything is ready for the rendering of this fragment. The details of the rendering parameters are given in Lesson 8.
|
| < Day Day Up > |
|
EAN: N/A
Pages: 136